Home >Common Problem >How to draw a dotted line in word
How to draw a dotted line in word: First click [View-Toolbar], click the [Drawing] option of the secondary menu of [Toolbar]; then click [Straight Line] in the drawing panel and draw a straight line ;Finally click the [Set Autograph Format] option and select the desired dotted line.

How to draw dotted lines in word:
1. First, we make the document content we need to use.
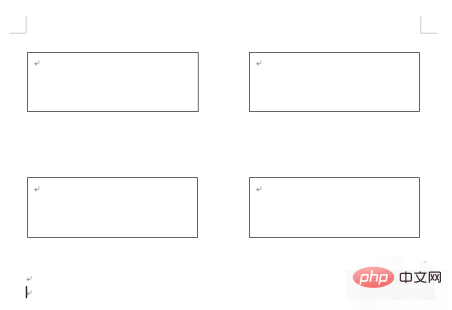
#2. After that, we click the [View] option button in the upper left corner pointed out by the red arrow in the picture below. Click [Toolbar]
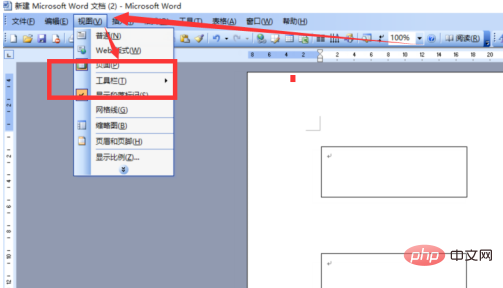
3. Click the [Drawing] option in the secondary menu of [Toolbar].
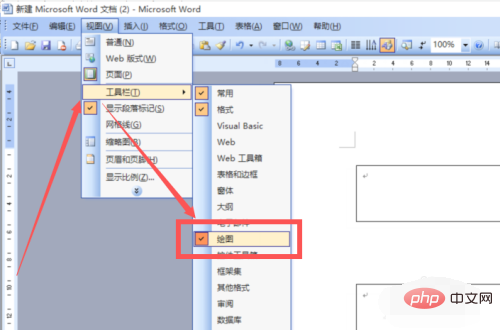
#4. After the drawing panel appears, click the [Straight Line] in it, as shown in the figure below.
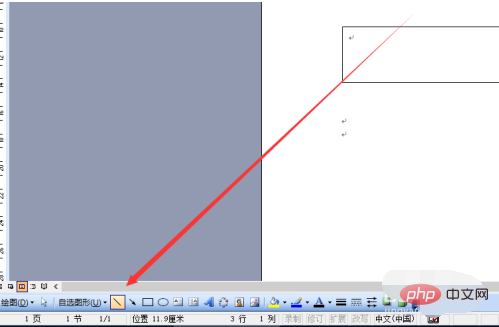
#5. Let’s first draw a straight line in the word document, as shown in the figure.
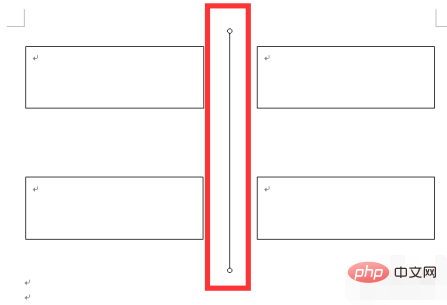
#6. Then place the mouse on this straight line, right-click the mouse to display a menu as shown below, and click the [Set Autograph Format] option.
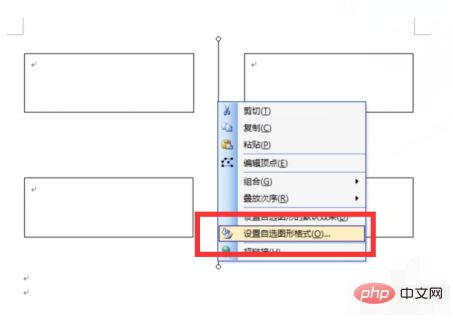
7. Select the dotted line you want and click OK.
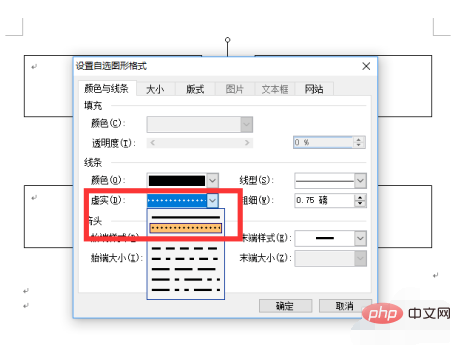
8. At this time, this straight line becomes the dotted line you want. very simple.
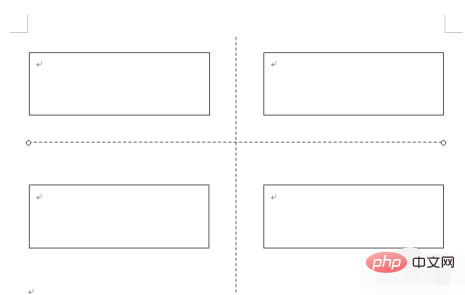
Related learning recommendations: Word beginner tutorial
The above is the detailed content of How to draw a dotted line in word. For more information, please follow other related articles on the PHP Chinese website!