Home >Common Problem >How to add multiple artboards in ai?
Method: 1. Open the ai software, click [New] in [File], and select the canvas; 2. Click [Artboard Tool] in the toolbar; 3. Press and hold the [Alt] key on the keyboard , click and drag with the mouse.

Method:
Open the ai software, execute File - New in the menu bar, or directly press the shortcut Press Ctrl N to create a new drawing board, and set the size of the drawing board according to your needs.
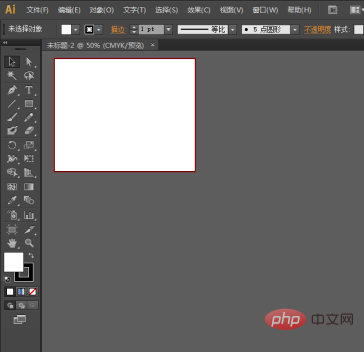
Now we will create one or more artboards in this layout. First, select the artboard tool in the toolbox on the left, or press the shortcut key directly, as shown in the figure below.
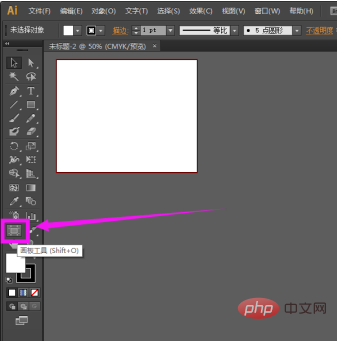
After we click the artboard tool, we can see that a dotted line similar to shearing appears outside the original artboard, as shown in the figure below.
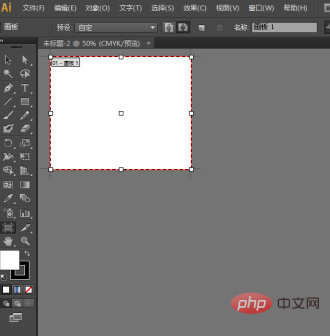
Then press and hold the Alt key on the keyboard, then click and drag with the mouse to display a second identical drawing board, as shown in the picture below.
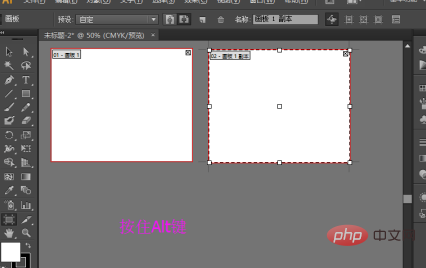
In the same way, we can get the third, fourth, or even more drawing boards.
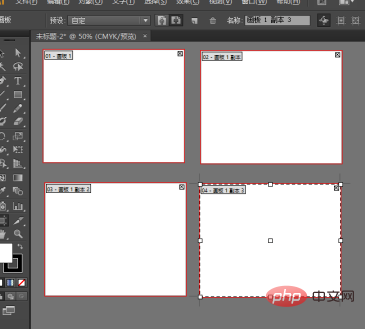
If there are extra artboards that we don’t want, select the artboards first, and then directly hold down the delete key to delete them.
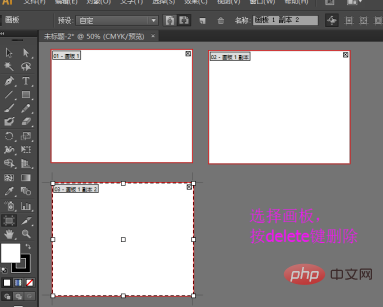
For more related knowledge, please visit PHP Chinese website! !
The above is the detailed content of How to add multiple artboards in ai?. For more information, please follow other related articles on the PHP Chinese website!