Home >Common Problem >How to set the font size in ppt at once?
Method: First open the ppt file, click [Outline] in [Start]; then press [Ctrl A]; then adjust the font size in [Text Settings].

Method:
First open an existing ppt file, as shown in the picture:
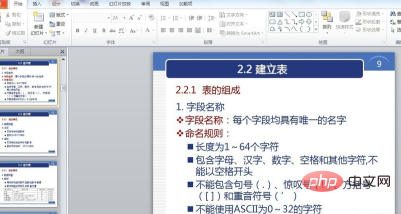
After opening, the default view of ppt is [Slide] view, we need to switch it to [Outline] view, as shown in the figure:
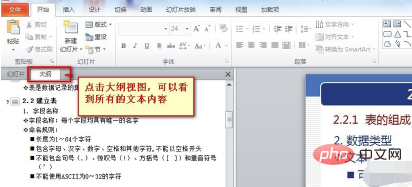
In this case, all the text in the ppt will be displayed in the form of an outline, so that we can operate the text if we want to. In this way, we can select all the text, or we can use the shortcut key [Ctrl A], as shown in the picture:
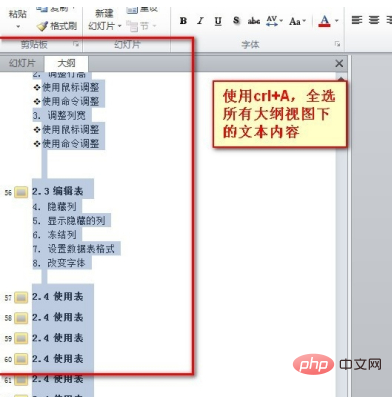
After selecting all, we can adjust the font, as shown in the picture :
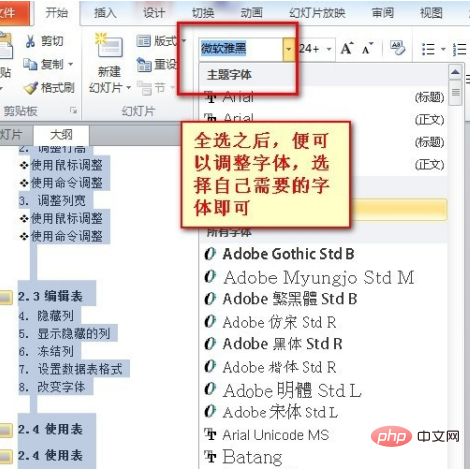
In the same way, we can use any legal operation related to fonts, such as changing the bold, italic, and size of the font, as shown in the figure:
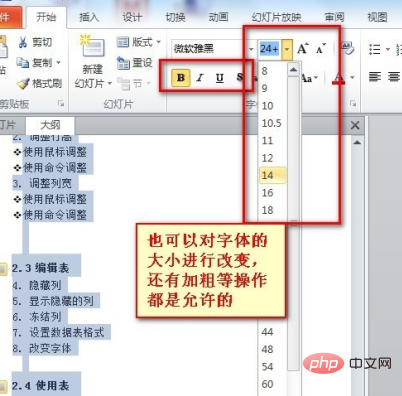
Finally, let’s verify it and return to the slide view to see if the content we need to change has changed.
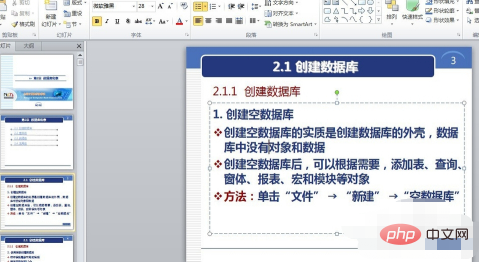
For more related knowledge, please visit PHP Chinese website! !
The above is the detailed content of How to set the font size in ppt at once?. For more information, please follow other related articles on the PHP Chinese website!