Home >Operation and Maintenance >Windows Operation and Maintenance >Completely shut down Windows updates in two minutes

Friends must have encountered such a situation. When you turn on the computer, Windows Update will pop up. If you don’t install it, it will pop up every time. How to completely turn off Windows Update? Let’s take a look below.
First Level
In the Control Panel, turn off Windows Update. This method is available on systems before Windows 7. Starting from Windows 10, Windows Update is placed in in settings.
Level 2
Double-click on this computer--Management--Services and Applications--windows update, enter settings, and change the startup type to disabled.

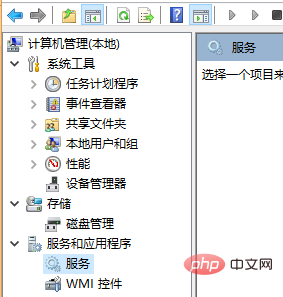
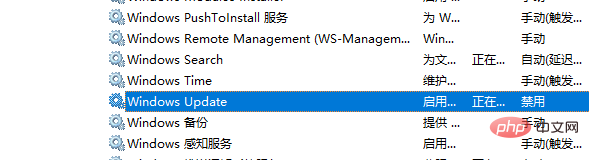
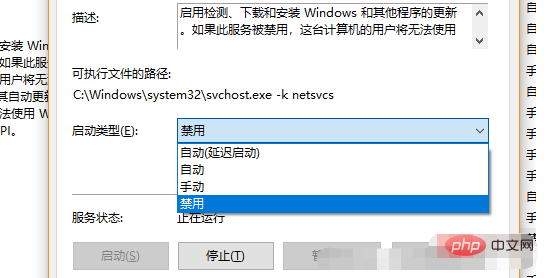
##三级
Enter gpedit (or gpedit.msc) in the search to enter the Local Group Policy Editor. Management Module--Windows Components---Windows Update. 1. Find the configuration automatic update and set it to disabled. 2. Specify the intranet Mircrosoft update service location, set it to enabled, and set the addresses of the two servers to 127.0.0.1 (this is the local address, and the update packet cannot be generated for no reason from your own computer).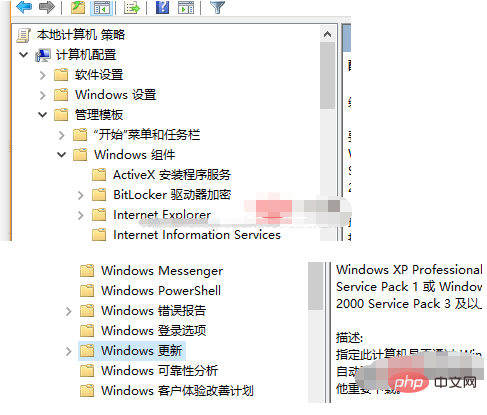

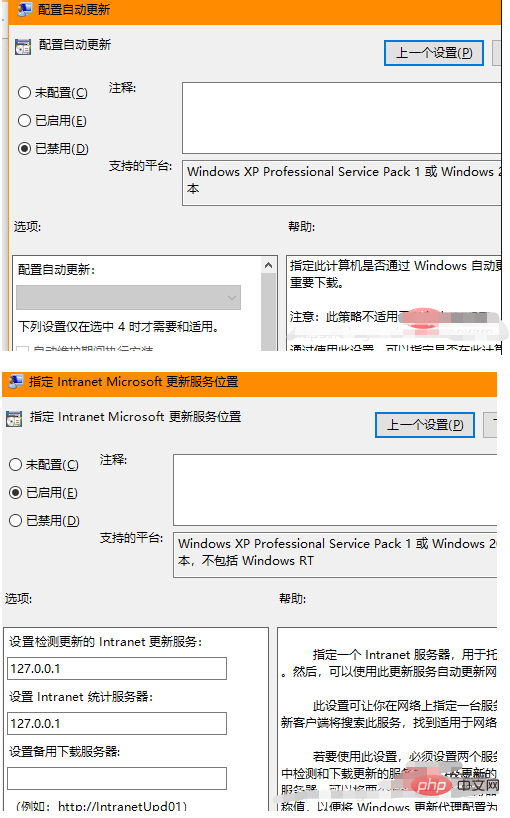
The above is the detailed content of Completely shut down Windows updates in two minutes. For more information, please follow other related articles on the PHP Chinese website!