Method: 1. Open the Word table and select the rows that need to appear repeatedly in the headers of the following pages; 2. Right-click the mouse and click "Table Properties" on the pop-up page; 3. Check "In each table" "Repeat as a title at the top of the page", click the "OK" button.

The steps for fixing the header of a Word table are as follows:
1. First, we need to select what needs to be displayed at the back. Rows that appear repeatedly in the header of several pages.
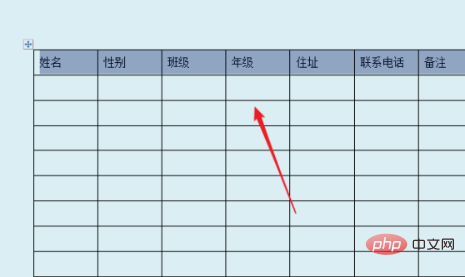
#2. Then right-click the mouse on the selected row and click "Table Properties" on the pop-up page.
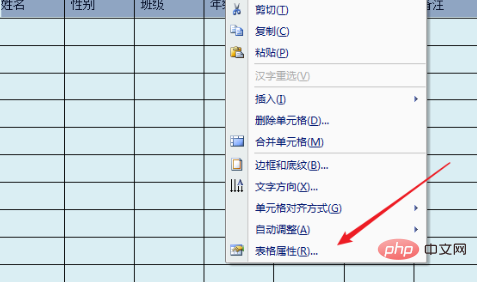
#3. As shown in the figure, we can see the "Table Properties" page.
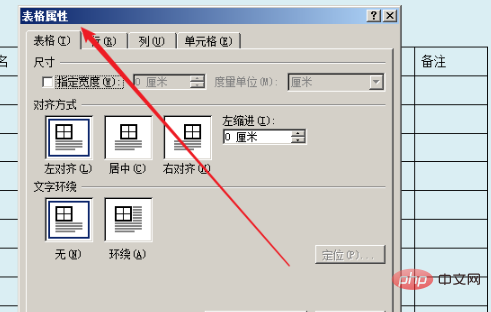
#4. Click the small positive direction in front of "Repeat as a title at the top of each page" and mark it with √. Then click the OK button.
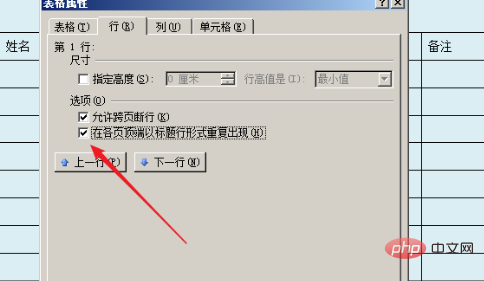
5. When our table expands to two pages, three pages or even more, we can see this row automatically filled in at the top of each page.
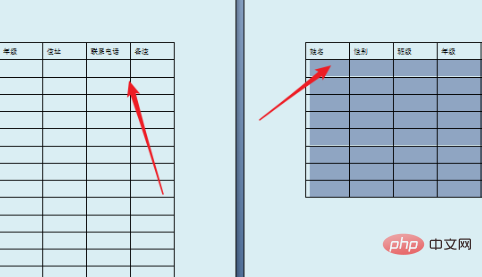
Recommended tutorial: "Word Tutorial"
The above is the detailed content of How to fix header and title on each page of word table?. For more information, please follow other related articles on the PHP Chinese website!