Home >Java >Javagetting Started >How to install java in win10 system

How to install java in win10 system?
(Recommended tutorial: java introductory program)
The specific steps are as follows:
1. First, enter the official website to download the Java installation package
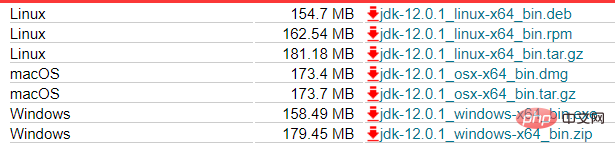
2. Then run the installation program
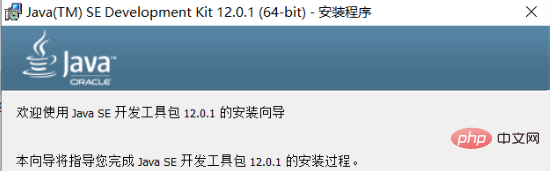
(Video tutorial recommendation: java video tutorial)
3. Finally configure the environment variables
Configuration steps:
My Computer——> Right-click——> Select Properties and click “Advanced System Settings”
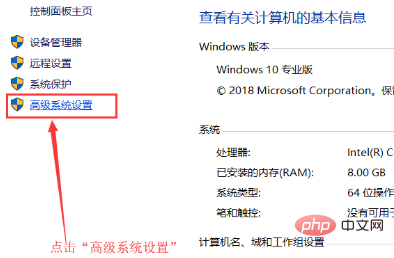
Click "Environment Variables"
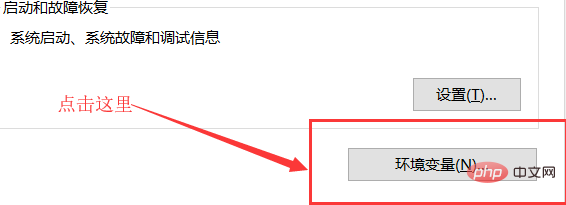
Click the "New" button under System Variables, and in the pop-up "New System Variable" dialog box Fill in the "variable name" in: JAVA_HOME, fill in the "variable value": C:\Program Files\Java\jdk-12.0.1 (the folder where jdk is located when installing Java, the default installation is on the C drive)
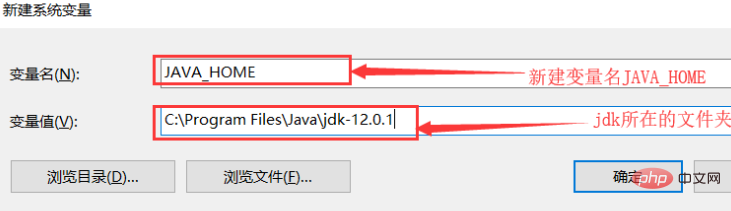
Then find the Path system variable, click the Edit and New buttons in turn, and add the variable value: %JAVA_HOME%\bin;%JAVA_HOME%\jre\bin (bin under jdk Directory)
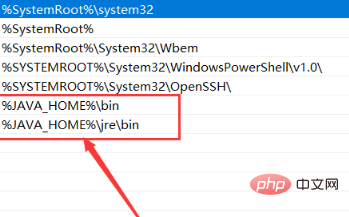
4. Test whether the installation is successful
Open the command prompt, enter java and javac respectively, and the screen as shown below indicates installation. Success
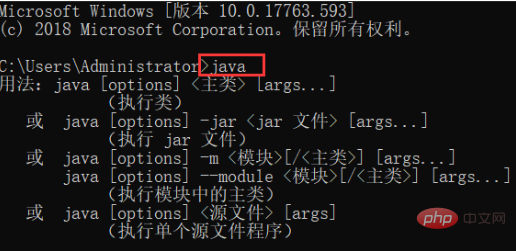
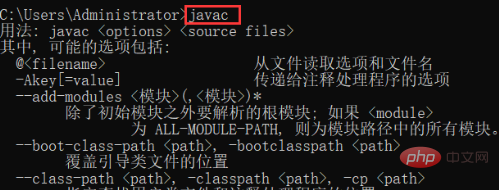
Complete!
The above is the detailed content of How to install java in win10 system. For more information, please follow other related articles on the PHP Chinese website!