
What to do if the wps print preview is not fully displayed
In this case, the print area is not set properly. The solution is as follows:
Recommended learning: Excel basic tutorial
1. First, open the table that needs to be printed and select the entire table.
#2. After selecting, click the page layout above the table toolbar, find the print area in the page layout, and click the print area.
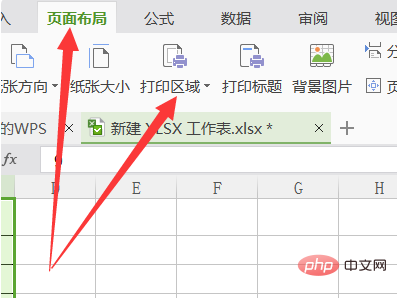
#3. Select Set Print Area from the drop-down menu that pops up in the print area.
4. After clicking to set the print area, you can see that a dotted line will appear in the table. Just write the content that needs to be printed within the dotted line, and then click Print Preview .
#5. After selecting the print preview, you can see all the content displayed.
For more related tutorials, please pay attention to PHP Chinese website!
The above is the detailed content of What to do if the wps print preview is not fully displayed. For more information, please follow other related articles on the PHP Chinese website!