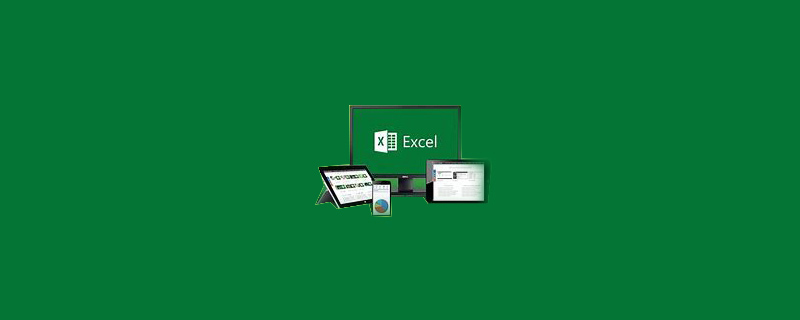
How to use excel group sum
1. Open the excel to be processed, and select the data to be processed in excel, including row titles. If there is no row title, it is best to add it, otherwise it will not be easy to handle in the subsequent steps.
Recommended: Excel Basic Tutorial
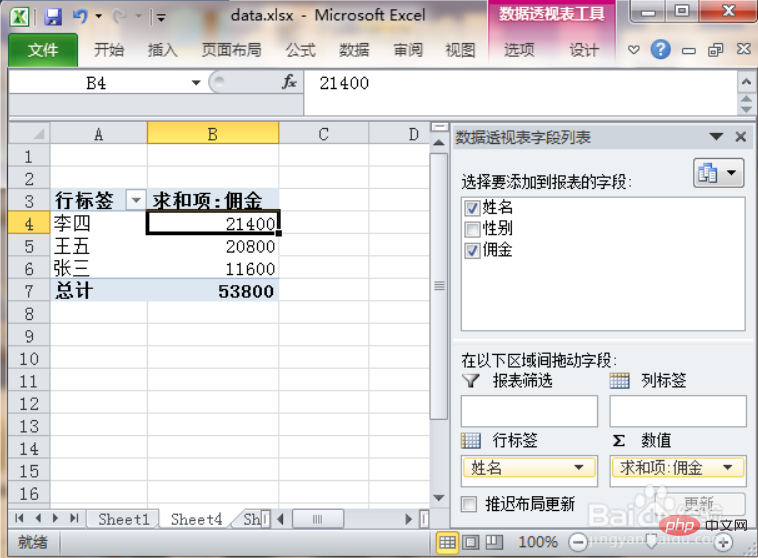
2. Find [Insert] in the menu bar and click [Pivot Table]. Excel will pop up the [Create PivotTable] dialog box. Click [OK] to create the pivot table in a new sheet by default. You can also select [Existing Worksheet] in the dialog box, and then use the mouse to select a cell as the starting position of the pivot table.
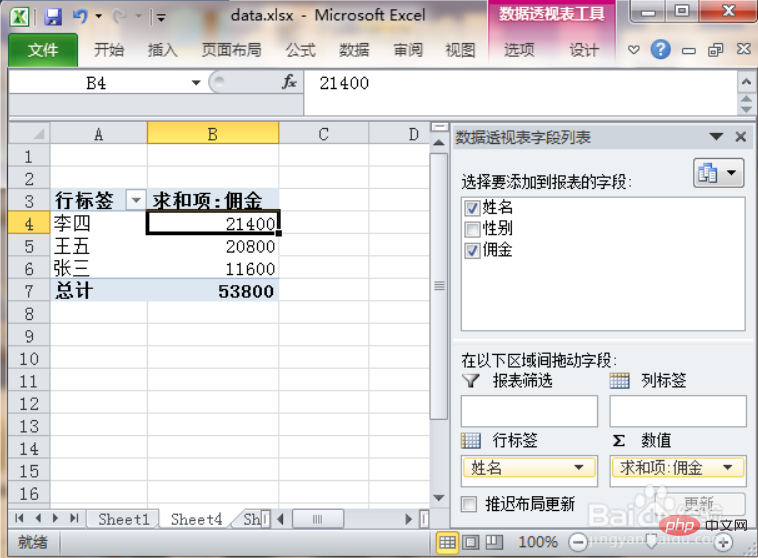
#3. By default, excel switches to a new sheet page. The left side is the report area and the right side is the field list.
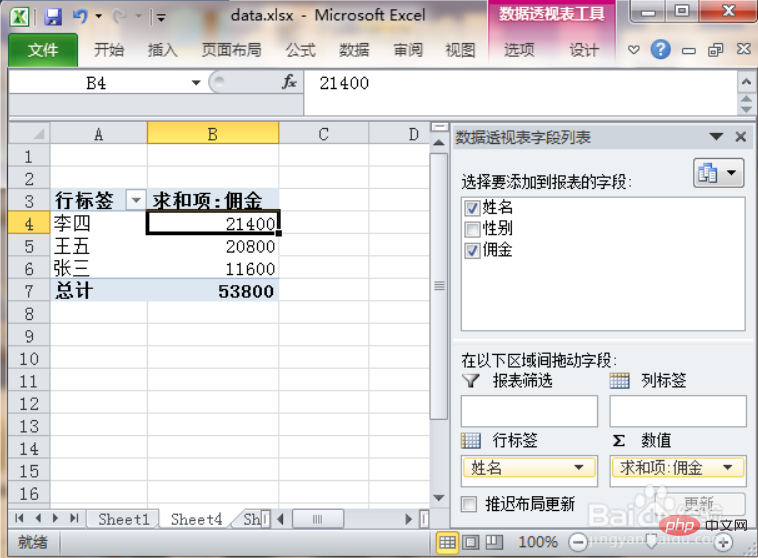
4. On the right side, left-click the "Name" field, drag down to the [Row Label], and drag the "Commission" field Move to [Value]. At this point, a simple report is displayed in front of us.
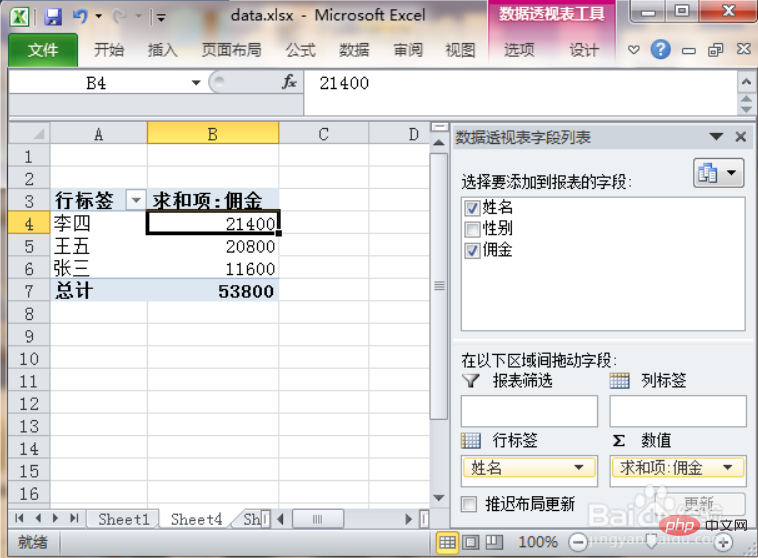
5. Students who use old versions of excel may know that in previous versions, fields could be dragged directly to the specified area of the report. In fact, the new version of excel can also achieve this.
Right-click the report area, and then select [Pivot Table Options] to pop up the [Pivot Table Options] dialog box.
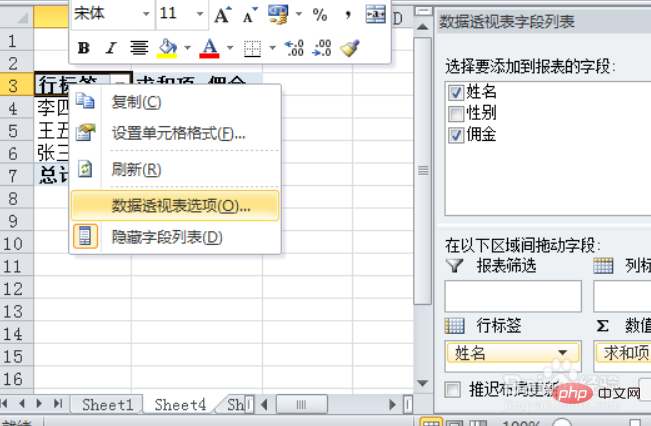
6. In the [Pivot Table Options] dialog box, find the [Display] tab, check [Classic Pivot Table Layout], and click [OK]. That's it.
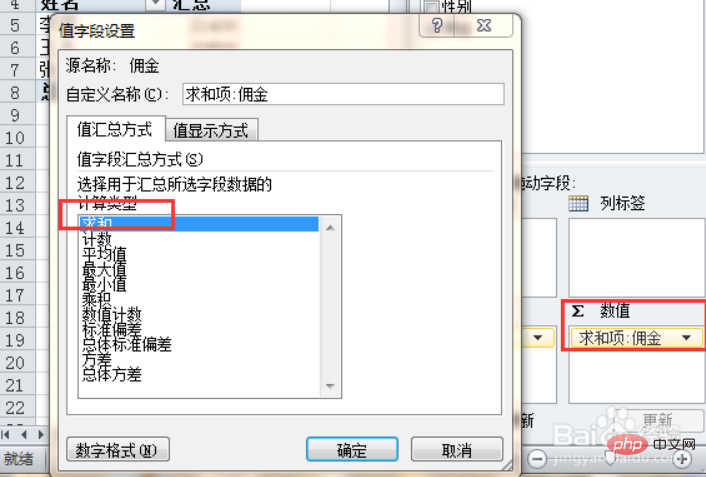
#7. If you don’t want to sum, what about finding the maximum and minimum values?
Click the black inverted triangle of "Sum item: Commission" in the lower right corner, select [Value Field Settings], the [Value Field] Settings dialog box will pop up, select the [Calculation Type] you need, Just click [OK].
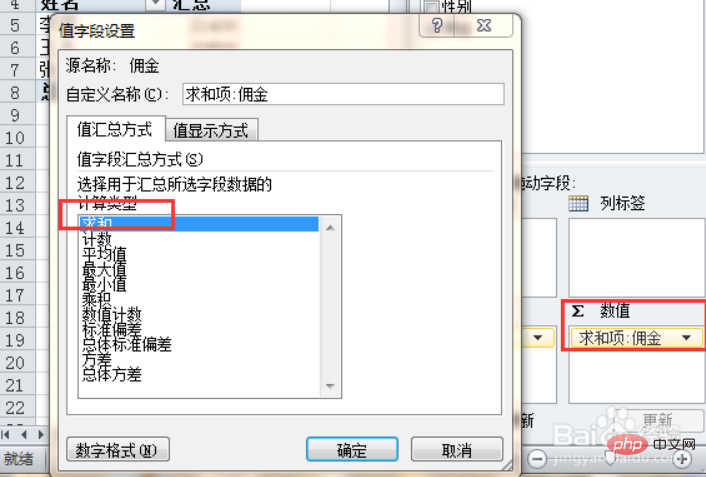
For more excel related tutorials, please pay attention to PHP Chinese website tutorials!
The above is the detailed content of How to use group sum in excel. For more information, please follow other related articles on the PHP Chinese website!