If we make an annual report in the form of a pure table, it will be unintuitive and confusing. If we can convert the table into a chart style, it will look very intuitive and very confusing. To make it clear, the following uses examples to introduce how to create data charts.

How to create a data chart in Excel
1. Select the cells that need to be made into a table. Note: a shopping mall above The title "Sales in Half a Year" cannot be selected because it is a merged cell. If the box is selected, the table cannot be created;
2. Find Insert in the menu bar and select Chart and click; (Recommended: excel basic tutorial)
3. Select the cylindrical chart in the pop-up window and click Next;
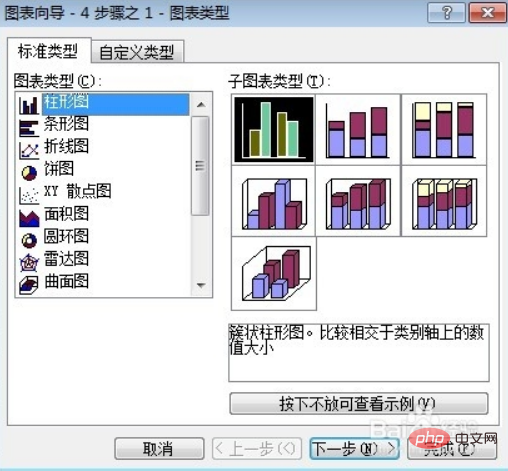
4. Click Next, then enter "Sales of a certain mall in the first half of the year" in the chart title column, enter "Month" in the X-axis, and enter "Month" in the Y-axis Type "Brand" into the axis and click Next;
5. There are 2 options here. If you choose to insert it as a new worksheet, then create it The chart will exist in a new worksheet. If you choose to insert it as an object, the created chart will be placed in the current worksheet. Here I choose to insert it as an object and click Finish;
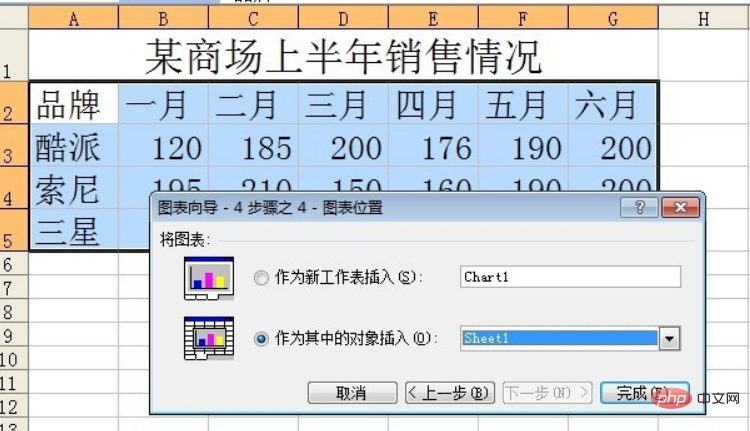
#6. This chart is successfully created.
php Chinese website, a large number of excel tutorials and programming learning courses, welcome to learn!
The above is the detailed content of How to create a data chart in Excel. For more information, please follow other related articles on the PHP Chinese website!