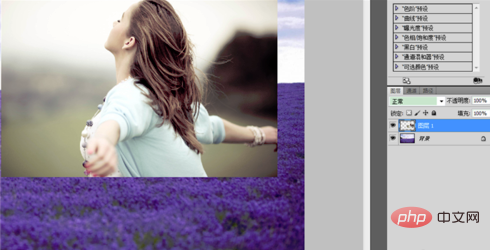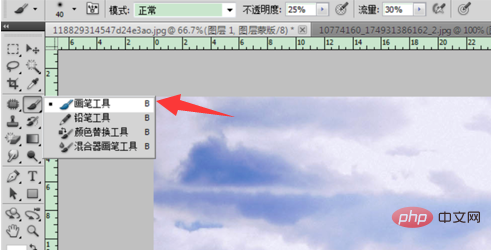The following PS tutorial column will share with you how to use the gradient tool to perfectly blend two pictures in PS. The tutorial is relatively introductory and suitable for novices to learn. Let’s learn together!

##How to blend pictures into the background in PS
1. Let’s take two materials as an example and open the two pictures in PS.

#2. Double-click the image (person) to be moved in the layer panel to change the background to a layer for easy movement.

#3. Use the move tool in the toolbar to move the character picture to the landscape picture, drag it to the appropriate position, and release the mouse.
(Free learning video tutorial recommendation:
ps video tutorial)

4. Shortcut key Ctrl T, modify the picture to the appropriate Size and direction, press Enter to confirm.

5. There is a layer mask at the bottom of the layer panel. Click to add a layer mask, and a white box will appear on the right side of the layer.
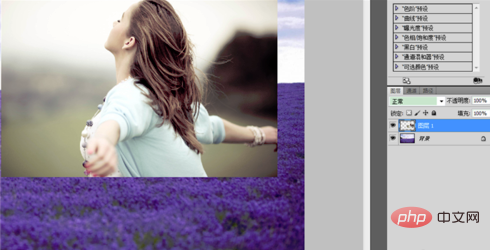
#6. Select the gradient tool in the toolbar, radial gradient, change the foreground color to white, and set the background color to black.

7. Move the mouse over the picture, and you will see a cross shape that turns into a dotted line. Drag from the center to the lower left corner (you can also try dragging in other directions) ), you will see the picture become like the one below.

8. Select the brush tool, set the opacity to 20%-30%, change the flow to 30%, paint the character repeatedly, and paint the areas you want to see clearly. Smear it out. Change the foreground color to black and the background color to white, and paint the background repeatedly to make it appear clearly.
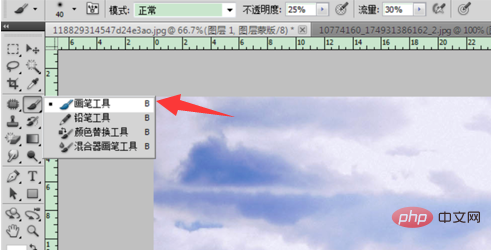
9. Finally merge the layers, select the layer, right-click and select Merge Visible Layers, or use the shortcut: Ctrl Alt Shift E.

The above is the detailed content of How to blend pictures into the background in PS. For more information, please follow other related articles on the PHP Chinese website!