Home >Operation and Maintenance >Windows Operation and Maintenance >How to establish a LAN in win10 and win7

Win10 system setting method is as follows:
1. Right-click the "Windows" button in the lower left corner of the desktop and select "Windows" from the right-click menu. Enter the "Control Panel" item.
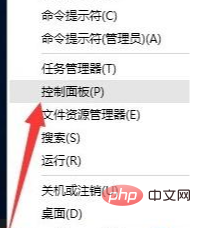
2. After opening the "Control Panel" interface, set the "View mode" to "Large Icons", and find the "Homegroup" item from this interface and click to enter .
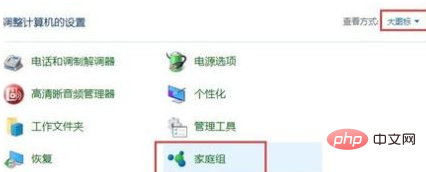
3. From the "Homegroup" interface that opens, click the "Create Homegroup" button, as shown in the figure:
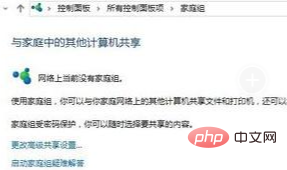
4. Then from the "Create Homegroup" interface that opens, follow the wizard, select the file content to be shared, and click the "Next" button
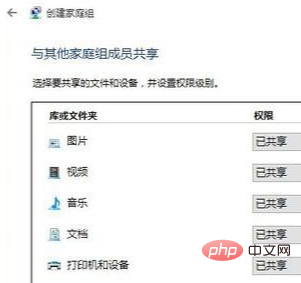
5. After the "Homegroup" is created, the "Homegroup Password" interface as shown in the figure will pop up. Write down the homegroup password, which will be used to add other computers to this homegroup through the "Homegroup Password" in to achieve file sharing access function.
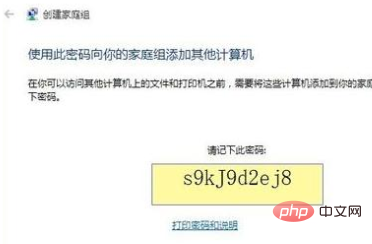
Win7 system setting method:
1. Open the "Control Panel" and click the "Homegroup" item to enter. Win7 will automatically detect the "Homegroup" network created by the LAN computer, as shown in the figure, click the "Join Now" button.
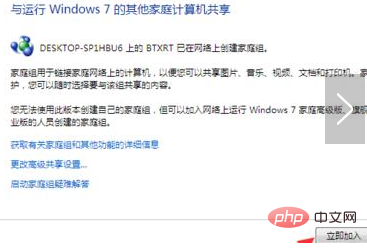
#2. Next, you need to select the content to be shared. Check all options directly here, at least check the "Document" item, and click the "Next" button.
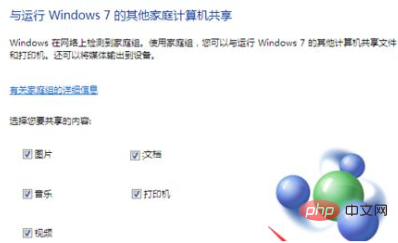
3. At this time, the "Join HomeGroup" interface will display the "Type HomeGroup Password" window. Enter the "HomeGroup Password" of the Win10 system here and click "Next" " button.
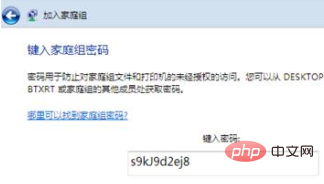
#4. When the "You have successfully joined the homegroup" interface is displayed, indicating that you have successfully joined the homegroup, click the "Finish" button. As shown in the picture:
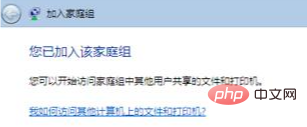
5. Finally, restart the Win7 system, open the "Network" interface, expand the "Network" list, and find the Win10 computer name, click Shared folders within it can be accessed.
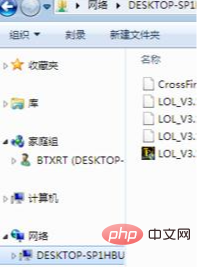
Recommended related articles and tutorials: windows tutorial
The above is the detailed content of How to establish a LAN in win10 and win7. For more information, please follow other related articles on the PHP Chinese website!