Home >Operation and Maintenance >Windows Operation and Maintenance >How to disable the built-in keyboard in win10

Find the "This PC" icon on the desktop, right-click to enter properties, and in the left column menu of the new window, select the "Device Manager" option to open
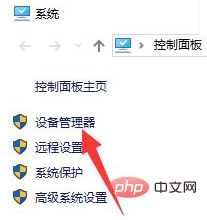
Find the "Keyboard" device and click to expand it, right-click the keyboard driver, and click the "Update Driver" option in the menu to jump
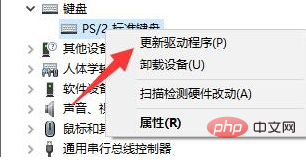
Update the driver window, select the "Browse my computer for driver software" option
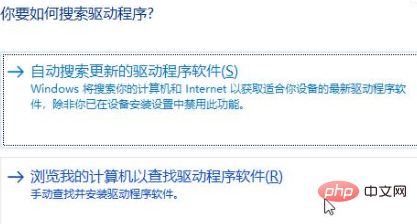
Click "Let me choose from a list of available drivers on my computer" to continue jumping

Find the "Show compatible hardware" option and uncheck the check box in front
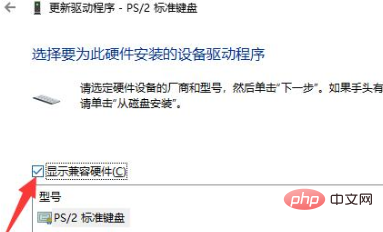
In the manufacturer list Select any manufacturer and any hardware model and click "Next" to jump
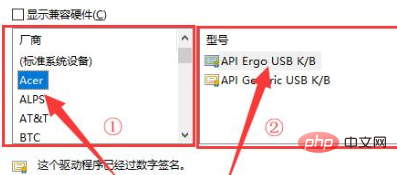
After the hardware program incompatibility warning window pops up, click "Yes" to confirm the installation of this Incompatible driver
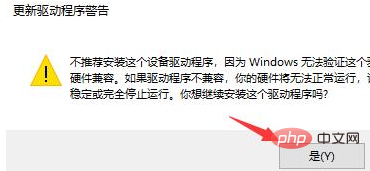
#After completing the above operations, restart the Windows 10 system and the built-in keyboard will be successfully disabled.
Recommended related articles and tutorials: windows tutorial
The above is the detailed content of How to disable the built-in keyboard in win10. For more information, please follow other related articles on the PHP Chinese website!