Home >Operation and Maintenance >Linux Operation and Maintenance >Install linux operating system on virtual machine
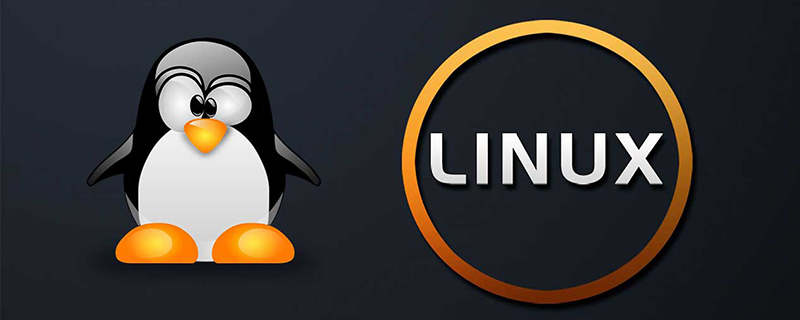
First open the VMware Workstation software and select [Create New Virtual Machine]. We will enter the New Virtual Machine Wizard interface, in which we need to select the installation source. The editor here recommends that you choose the third option [Install operating system later].
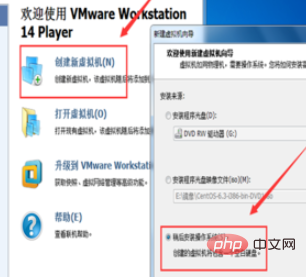
The next step is to choose the Linux operating system, and choose CentOS6 as the version. This version takes up less resources and is suitable for beginners.
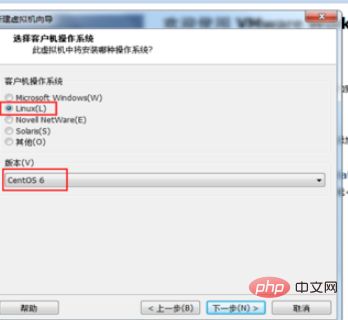
Free online video tutorial recommendation: linux video tutorial
Name the virtual machine and select the storage location. The system here generally defaults to the C drive, but the editor recommends that you do not store it on the C drive. If the C drive stores a large number of files, our computer will become very stuck.
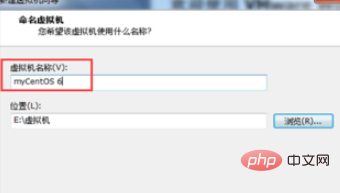
Allocate corresponding hard disk space to the virtual machine. As for the maximum amount of hard disk space that can be allocated, it depends on the size of the actual computer hard disk. Generally, we choose 20GB which is enough for our use. After selecting the hard disk space, click Next to check the virtual machine information.
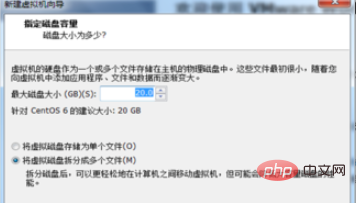
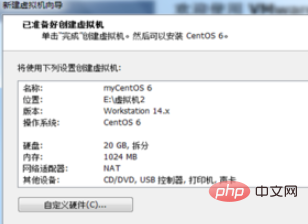
Click [Edit Virtual Machine Settings] to configure the virtual machine. The memory here must be at least 628MB. The processor CPU is based on the computer configuration. Just select it. If the hard disk is not enough, you can add it here. In addition, click [Use ISO Image File] in CD/DVD (IDE) to select the CentOS image. The default settings for others are generally sufficient.
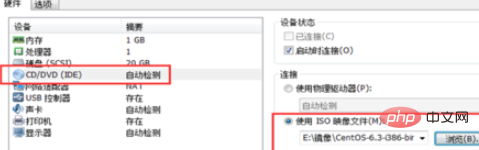
Click [Play Virtual Machine] to enter the installation welcome interface. We will see the following 5 messages. Here the editor will explain to you the meaning of these 5 pieces of information. And here we select the first message and press Enter to proceed to the next step.
"Install or upgrade an existing system":Install or upgrade an existing system
"Install system with basic video driver":The installation process uses a basic video driver
" Rescue installed system": Enter system repair mode
"Boot from local drive": Exit installation and boot from hard disk
"Memory test": Storage media detection
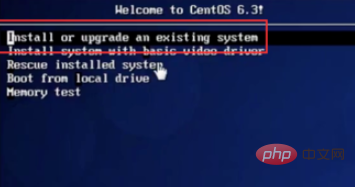
Click [skip] to enter the next step, select Simplified Chinese for the language, and select American English for the keyboard. Then select the basic storage device, fill in the host name, select the time zone (Shanghai, Asia), and set the management system password.
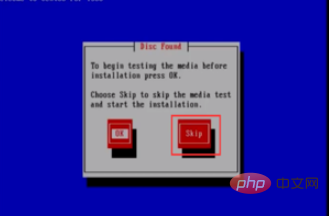
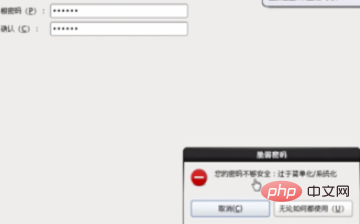
Select [Create Custom Layout], enter the hard drive interface and select [Standard Partition], select the mount point and file system type , divide the corresponding space size. Create other partitions by analogy.
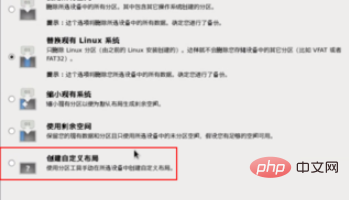
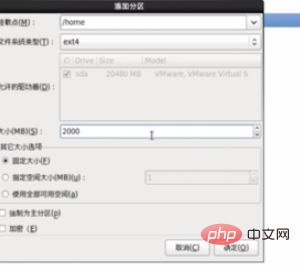
After the partition is completed, go to the next step, click [Format], then select [Write changes to disk], wait a moment After a while, you will enter the installation wizard interface and click Next.
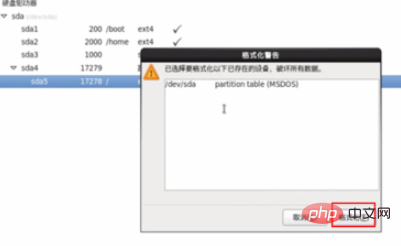
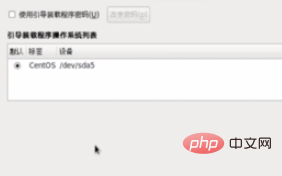
Select Basic Server, click Next to enter the installation interface, wait for the installation to complete, and click [Reboot] to enter Operating system login interface. Then fill in the login name and password to enter the operating system.
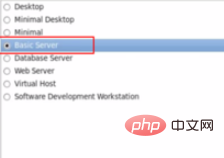
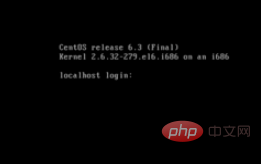
#When the installation is completed and the operating system is opened, we may encounter "Unable to connect MKS: Too many socket connection attempts; giving up. "this problem. At this time we can open the Control Panel--->System and Security--->Management Tools---->Services. Find the VMware Authorization Service here to check whether it is in the startup state. If it is not in the startup state, right-click and select Launching it solves the problem. If it says it is in the startup state, check to see if the startup type is set to automatic. If not, right-click the mouse and set the startup type to automatic in the properties.
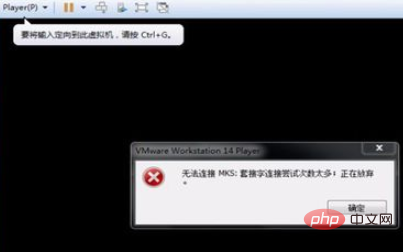
Recommended related articles and tutorials: linux tutorial
The above is the detailed content of Install linux operating system on virtual machine. For more information, please follow other related articles on the PHP Chinese website!