Home >Development Tools >phpstorm >PhpStorm configuration database (detailed explanation)
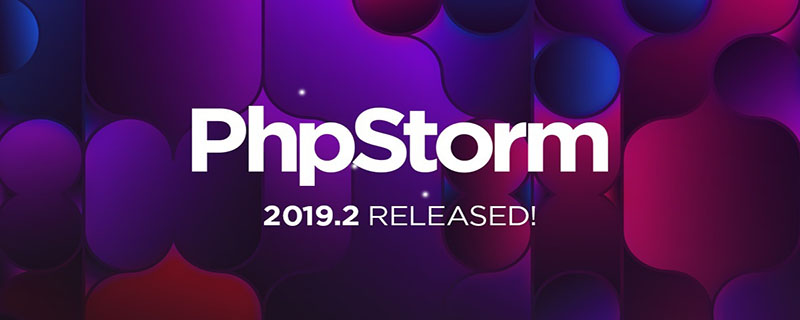
Open the PhpStorm editor and find the Database on the right side of the editor (recommended learning: phpstorm detailed explanation)
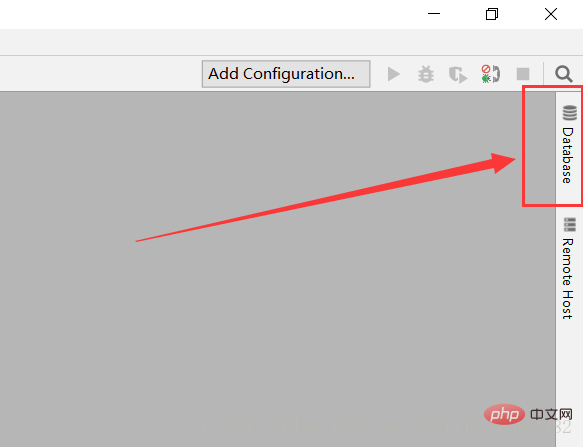
Click Database, click in the upper left corner, select Data Source, and then click the type of database you need to connect to (because my database is MySQL, so I use the MySQL database for explanation)
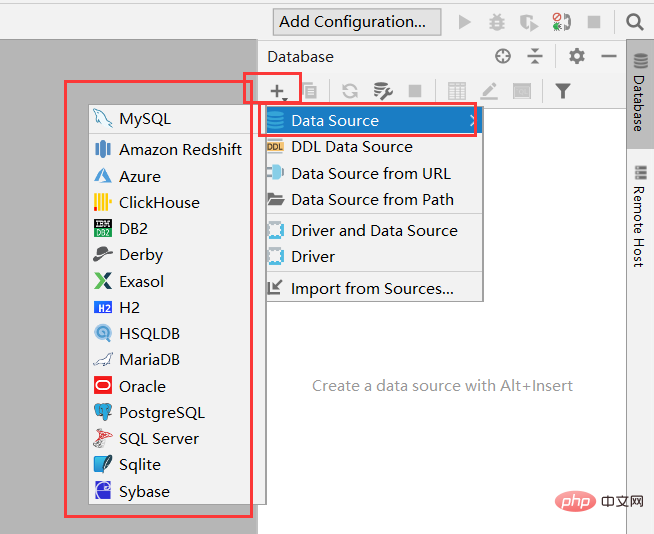
3.After selecting the type of database, you can see the interface below, fill in the parameters of the database configuration in order (Host: host address; Port: port number; Database: required The name of the connected database; User: Username; Password: Password). After filling in the parameters, click Test Connection to test whether the database can be successfully connected. The prompt: 'Successful Details' indicates that the connection can be successful. Click OK to complete the database connection. Configuration.
If it prompts Failed, it means the connection failed. Please check whether the parameters are correct and then retest. An installation error will occur during the first installation because the driver is missing. Just click Download missing driver files on the lower left to install.
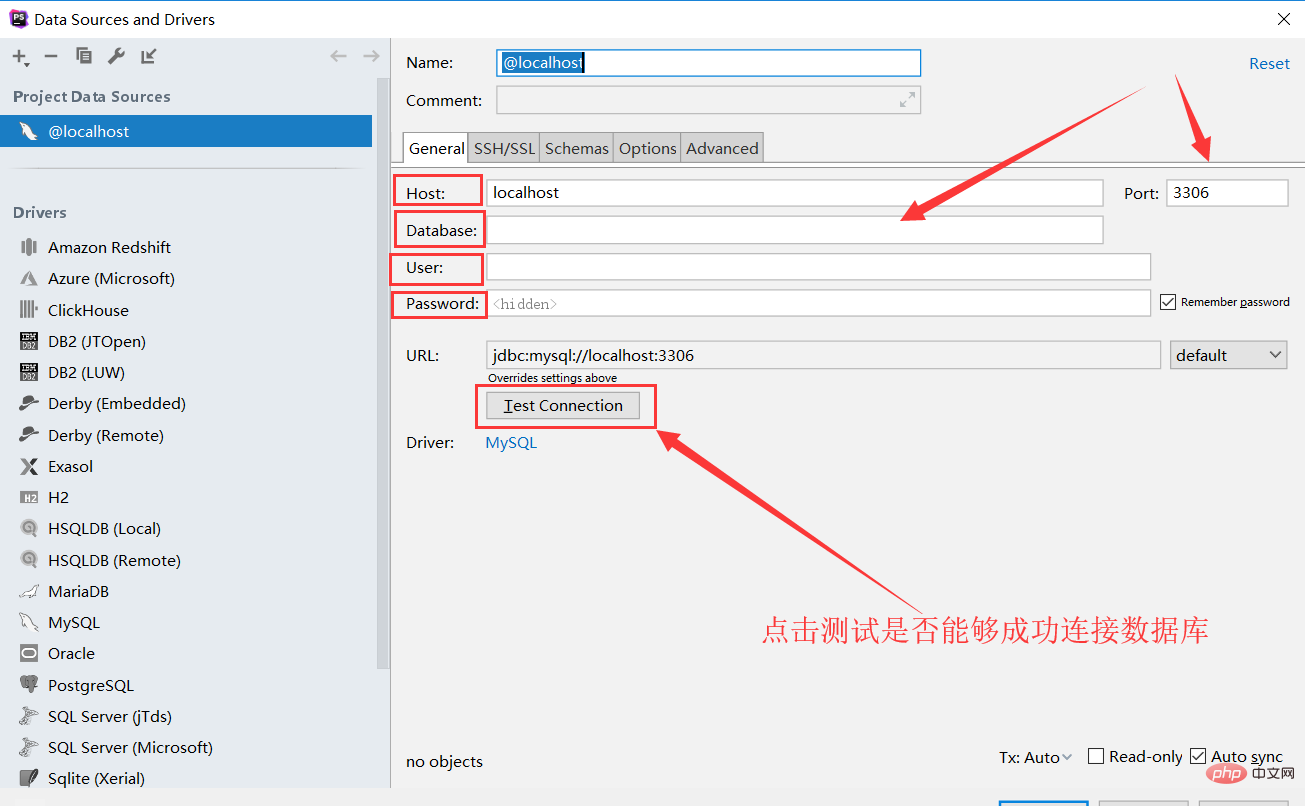 4. After the database configuration is completed, click on the right side of the editor You can see the newly configured database on the side (if it is not displayed, click Database on the far right)
4. After the database configuration is completed, click on the right side of the editor You can see the newly configured database on the side (if it is not displayed, click Database on the far right)
The above is the detailed content of PhpStorm configuration database (detailed explanation). For more information, please follow other related articles on the PHP Chinese website!