Home >Web Front-end >PS Tutorial >PS avatar changing tutorial detailed process

1. Start PS and open both photos in PS. There will be two tabs under the ruler of the top property bar. Click the [Facial Material] tab to switch. to the photo we want to cut out. Let’s cut out the character’s face first.
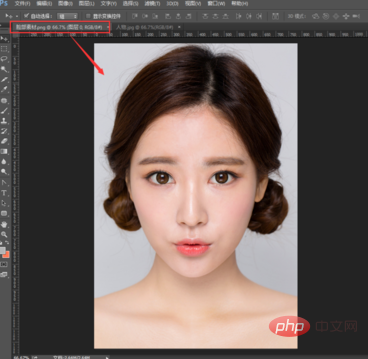
2. Then we select the [Lasso Tool] in the left toolbar and slowly circle the character’s face. The edge we selected will Automatically becomes a selection. (The character’s eyebrows, eyes, nose and mouth must remain intact)
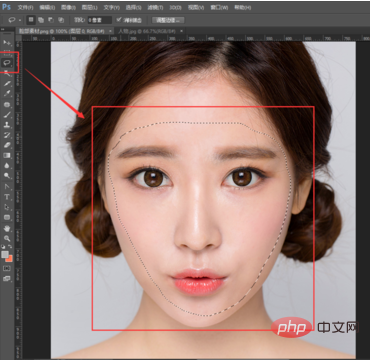
3. Click [Select]-[Modify]-[Feather] (shortcut key Shift F6), fill in the corresponding feathering value in the feathering pop-up window
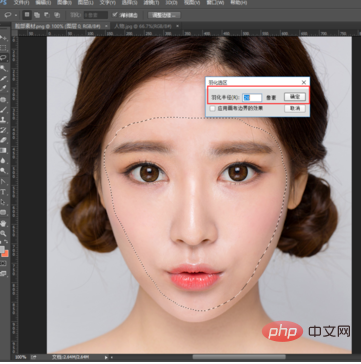
4. Right-click [By Copying Layer] in the selection (shortcut Ctrl J), The circled character's face will be copied to a new layer [Layer 1]
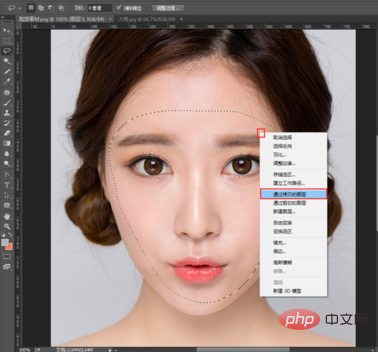
5. Click the [Face Material] label under the ruler with the mouse. Don’t let go, drag down the face material document, click on the face layer [Layer 1] just cut out on the right side, don’t let go of the mouse, drag layer 1 directly to the [Character] document
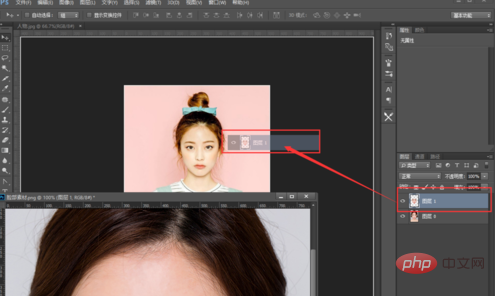
#6. After dragging is completed, you can see that the face layer of the person we just cut out has been added to the document. Then we press the shortcut key [Ctrl T] to bring up the transformation layer, hold down the Shift key with the left hand, move the mouse to a corner of the transformation control with the right hand, and slowly move towards the middle of the character's face to zoom
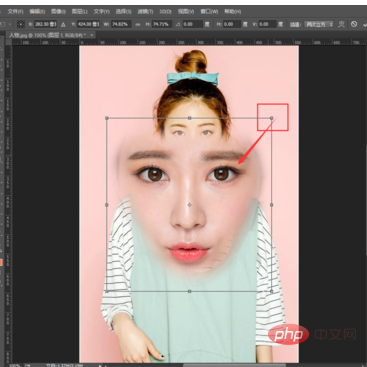
7. After zooming to the appropriate size, move the person’s face to the face of the background character. After zooming and moving to the appropriate location and size, hit the Enter key. We can see that the character's face has basically been changed. But there is still a small problem, that is, the background character's face color is yellowish, and the face color we replaced is reddish, so the color of the character's face above needs to be adjusted
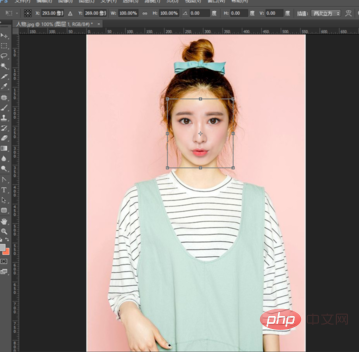
8. Select the character’s face album [Layer 1] with the mouse, click on the top to select [Image]-[Adjustment]-[Optional Color]. In the optional color window, select the color [Red], and adjust the [Magenta] value below to -23, so that it is closer to the facial color of the background character, but still redder. (This step is to remove a little redness from the face, so the magenta value is reduced)
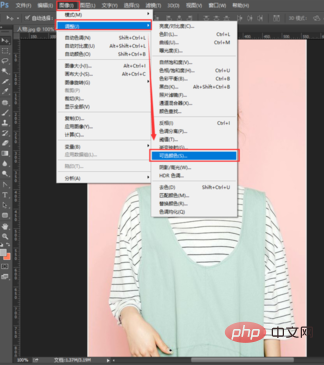
9. Let’s continue to adjust the color and change [Color] to [White] ], continue to adjust the [Magenta] color value to -40. You can see that after the second reduction of red, it is very close to the facial skin of the background character. After adjustment, click [OK] in the upper right corner of the pop-up window to apply our Adjusted color
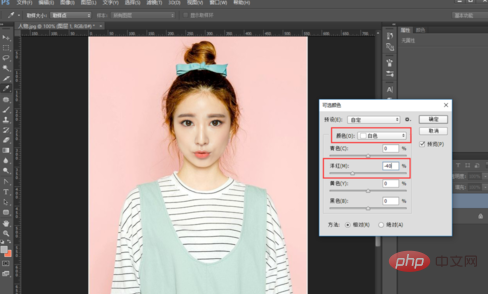
#10. We found that the character’s face is a bit dark, let’s adjust the brightness again. Click the top menu [Image] - [Adjustment] - [Curves] (or directly press the shortcut key Ctrl M), according to Figure 2 to highlight the highlights and lower the dark parts. The character's face will look very natural. Click [OK] on the right 】Apply the adjusted curve
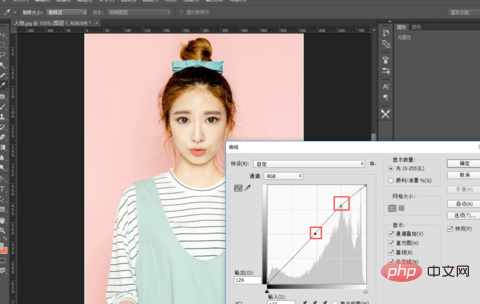
Recommended tutorial: PS tutorial
The above is the detailed content of PS avatar changing tutorial detailed process. For more information, please follow other related articles on the PHP Chinese website!