This article will take you through how to configure IIS to run PHP, and introduce how to configure IIS to run PHP under Windows 10. I hope it will be helpful to everyone!
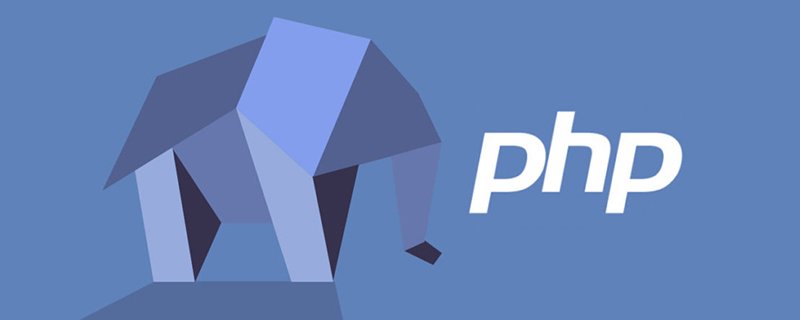
1: Install IIS server
1. Enter Control Panel>>Programs and Features >>Turn Windows features on or off, find Internet Information Services, Remember to select CGI
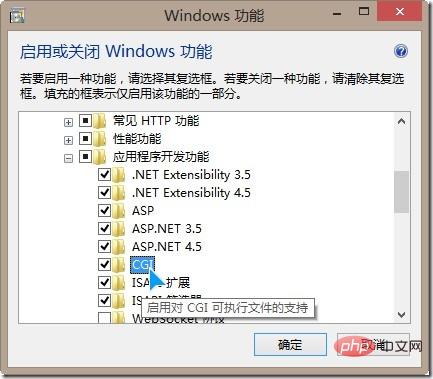
2: Download, install and configure the PHP environment
1. Download PHP, official website address: http://windows.php.net/download/,2. Unzip the downloaded zip package to the D drive. After decompression: E:\php;
3. Enter Control Panel>>Administrative Tools>>Internet Information Services (IIS) Manager;
4. Select "Handler Mapping" in the middle window and double-click it, then click on the far right Select "Add Module Mapping"
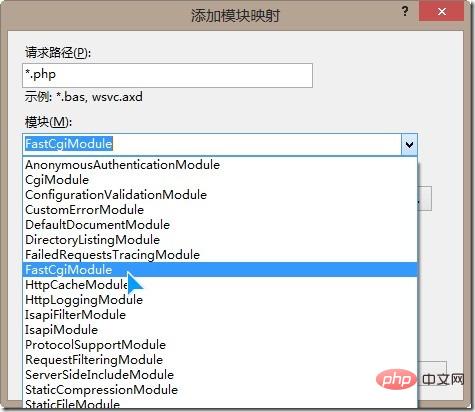
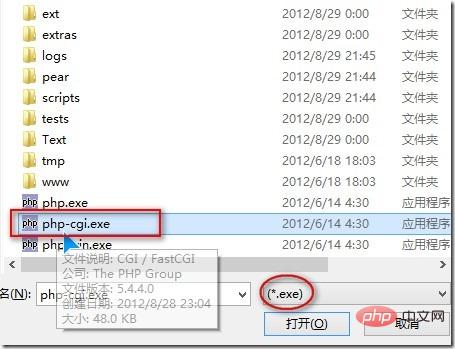
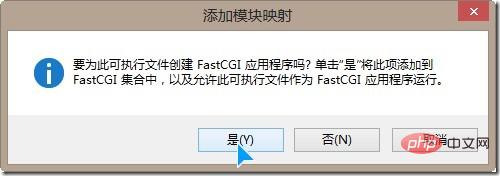
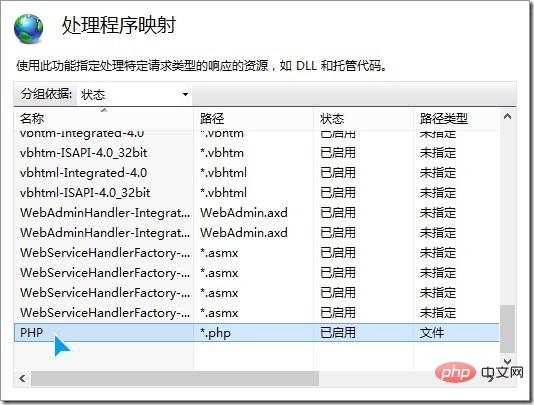
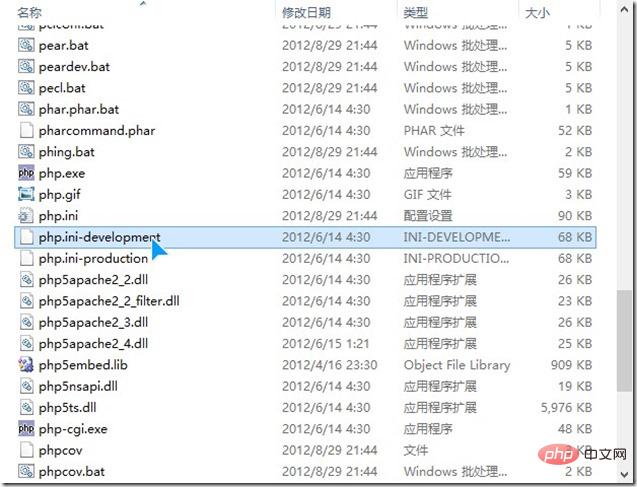
Activate the extended options you need, that is, delete the semicolon ";" before the corresponding dll statement
extension=php_gd2.dllSearch extension_dir= and change it toextension=php_mbstring.dll
extension=php_mysql.dll
extension=php_pdo_mysql.dll
extension_dir = “E:\php\ext\”, save it after modification and checking, and then cut the php.ini file on the desktop to the C:\Windows directory (why not just copy the file directly at the beginning Come here to modify it, because Windows 8 involves permission issues, so copy it to the desktop for modification first, of course you can also put it in other directories for modification)
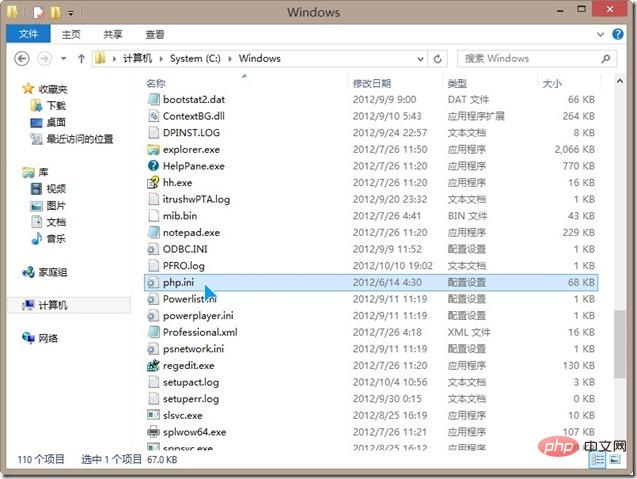
PS: By the way, I would like to recommend the open source PHP extremely fast background development framework LotusAdmin written by myself.
Ps2: PHP website development requires the mysql database. For the mysql database environment configuration and installation diagram, see (http://www. jb51.net/article/23876.htm).
Free recommendation: IIS installation
The above is the detailed content of How to configure the PHP running environment in IIS under Windows 10 (detailed steps). For more information, please follow other related articles on the PHP Chinese website!