Home >Web Front-end >PS Tutorial >How to unzip and install ps after downloading it

psHow to unzip and install after downloading?
1. Unzip the downloaded installation package. Just use decompression software to decompress it.
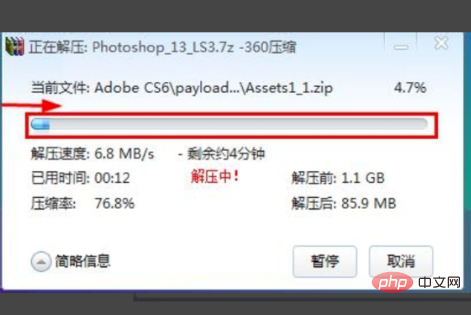
#2. After a while, the decompression is completed, and an installation package folder appears. The process is as shown in the figure:
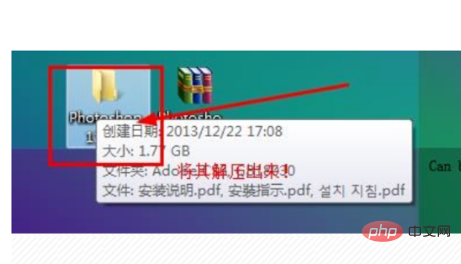
#3. Open the folder and find the folder used for installation. As shown in the figure:
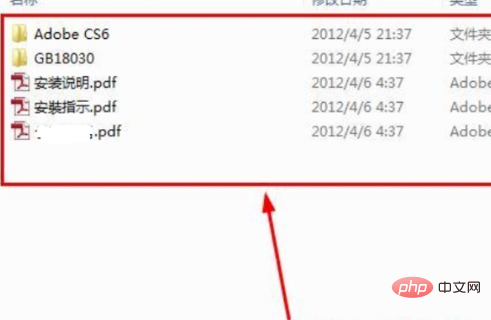
#4. Then find the installation startup file, and then double-click the installation startup file to start the installation. As shown in the picture:
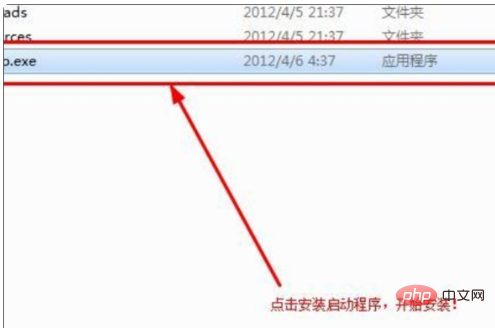
5. When starting the installation, the following message may be prompted. Select "Ignore" to start the installation, otherwise the installation cannot continue. As shown in the picture:
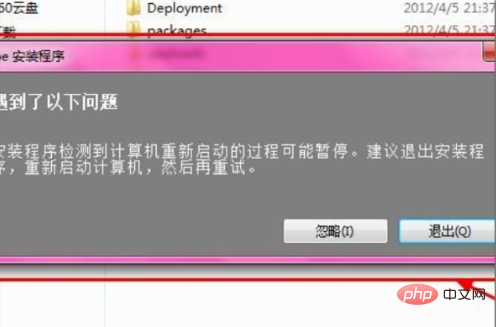
6. Then the installation starts. The installation initialization interface is as shown in the picture:
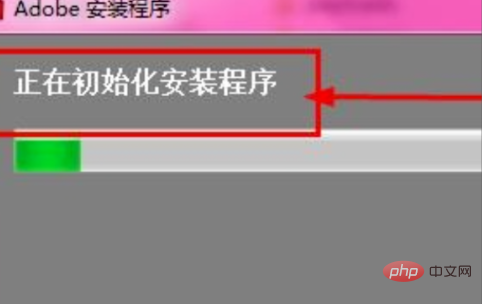
7. After the initialization is completed, the selection interface as shown in the figure will pop up. Just select "Trial" here and it will not affect the installation of the function. If you select "Install", you will be asked to enter the serial number. If there is no serial number, select this option to install and then register. As shown in the picture:
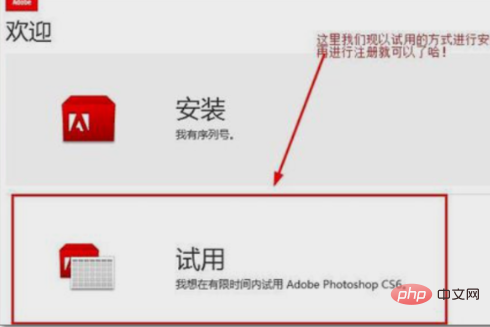
#8. Select "Accept" in the pop-up agreement window, and then proceed to the next step. As shown in the picture:
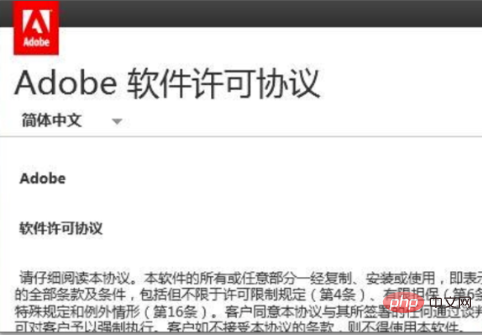
#9. If you install it while connected to the Internet, the following prompt will pop up. What should you do at this time? Don't worry, if you don't have Adobe ID, then disconnect from the network and unplug the network cable. Then click "Previous" in the window to proceed to the next step normally. As shown in the picture:
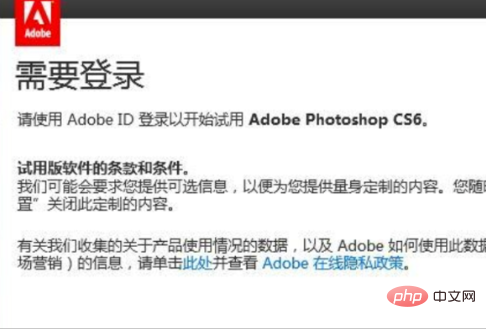
10. Then select the function. This is based on your own computer. If the system is a 64-bit operating system, you can choose both, but Just choose the one above; if it is 32-bit, you can only choose the 32-bit ps option below for installation. The process is as shown in the figure:
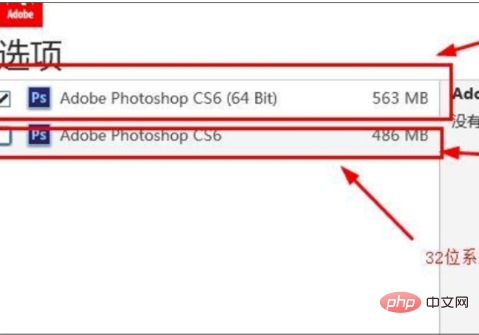
11. Then select the language you want to use, usually "Simplified Chinese", and then select the installation path, that is, the file to be installed. Folder name, usually the default is enough. As shown in the picture:
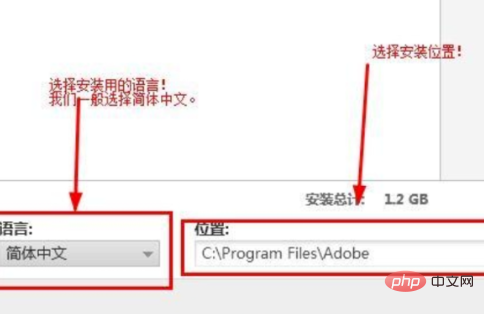
12. Next, the file is officially installed. The progress bar is as shown in the picture:
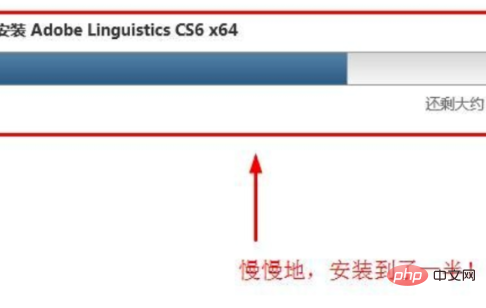
13. After a while, the installation will be completed. A prompt window indicating that the installation is complete will pop up. Just close it. as the picture shows:
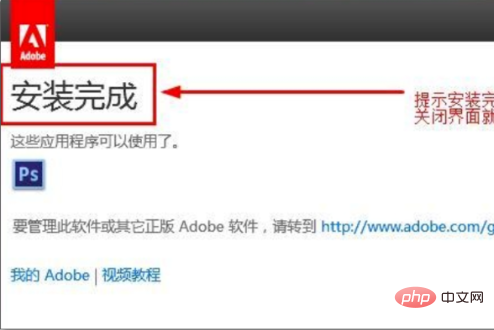
The above is the detailed content of How to unzip and install ps after downloading it. For more information, please follow other related articles on the PHP Chinese website!