Home >Web Front-end >PS Tutorial >How to typeset in ps
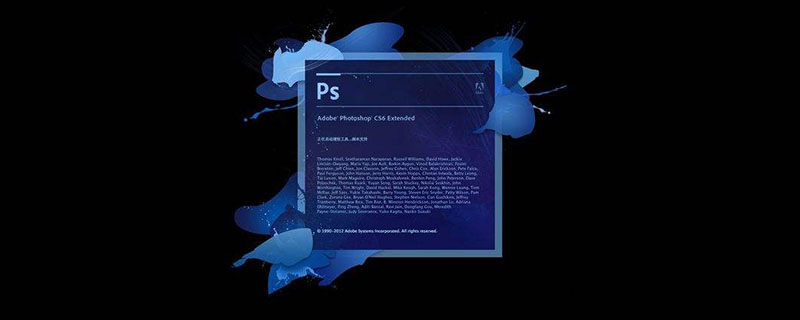
How to format ps?
First of all, we create a new canvas according to actual needs. The size of the canvas is specified by the customer. If the resolution is for photos, it can be set to 72 or 100.
Then it’s time for us to find picture materials.
I will take a few photos on Baidu instead.
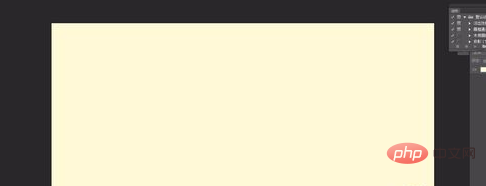
#After the file size is set, we can slightly process the background for the sake of beauty. Do not let the background be a large white background.
For example, we can set a beige color. A light color can better highlight our main image.
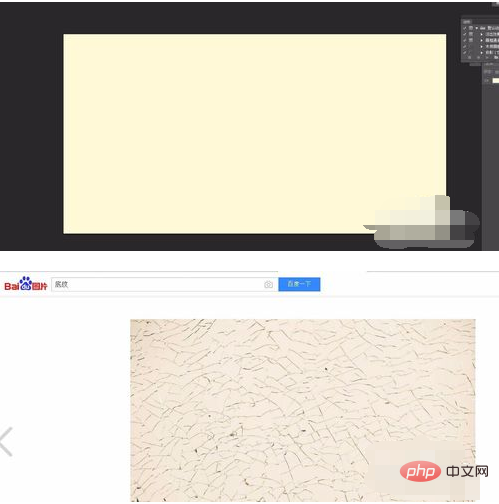
A single color does not have the effect we want. We can add a light shading to our background color.
We only You need to search for shading in Baidu Pictures and a lot of pictures will appear.
We find a picture we like, copy it in, and lower the opacity.
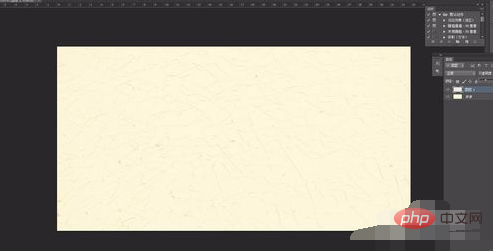
Now that we have the background, we have to layout our pictures. First, plan how many pictures there will be, and how many in each row and column.
For example, we use the Rounded Rectangle Tool to draw a rectangle with slightly rounded corners, and then move and copy it to an equal size, keeping the appropriate spacing. Copy one and see how many can appear in one line, such as four.
We select 4 rectangles, transform them freely, and shrink them into our page.
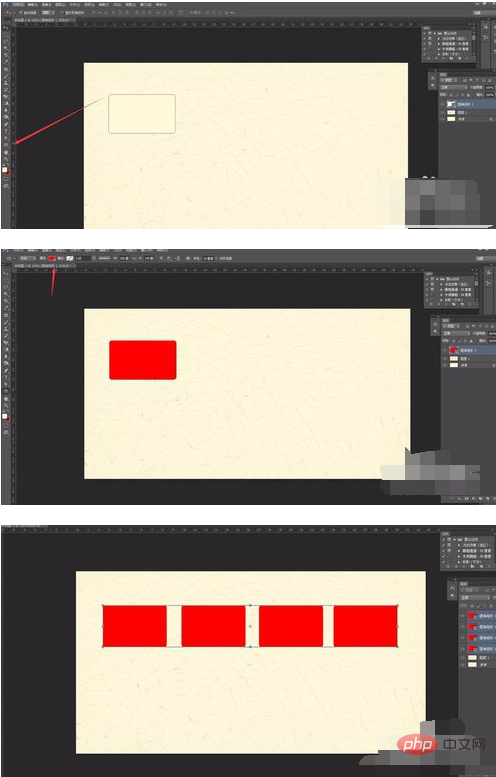
Then select 4 rectangles, move and copy, copy a whole row down, keep them on a vertical line, this will make it easier for us to typeset without having to repeat it again Choose the right one.
Then in the same way, we copy it downwards.
Then select all the rectangles and freely transform them to fit our file size.
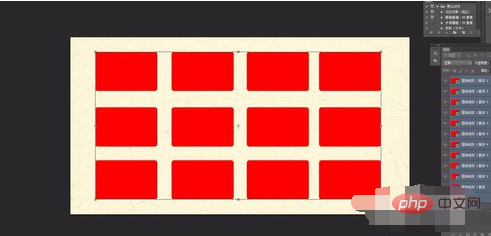
Then we select the bottom rectangular layer, which is the first shape we draw.
Then find our material pictures. For example, I searched a few pictures in Baidu Pictures. You can decide this according to your own content.
For example, we select a picture and choose to copy and paste.
Then the image is placed on top of our first rectangle tool and we create a clipping mask.
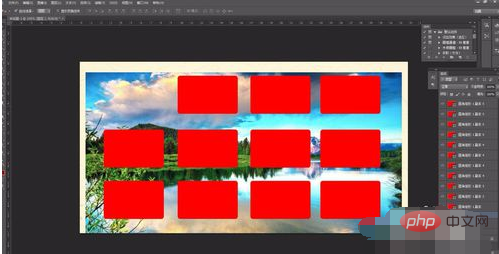
After adjusting to the appropriate size, we placed the first image in the first position.
Using the same method, we select the layer where the second rectangle is located, then copy and paste our image, create a clipping mask, and adjust the size to fit.
Let's select the third rectangular layer, and in the same way, complete our layout.
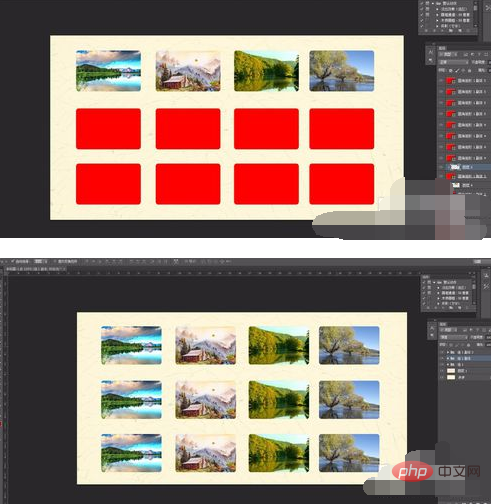
The above is the detailed content of How to typeset in ps. For more information, please follow other related articles on the PHP Chinese website!