Home >Web Front-end >PS Tutorial >How to use PS to remove acne

How to use PS to remove acne?
1. First, open the photo that needs to be processed in PS software and enlarge the acne that needs to be removed.

#2. Press and hold the "Spot Healing Brush Tool" with the left button, or directly right-click to pop up the tool group options. Tools 2 and 3 here can both remove acne.

3. First select tool No. 2, the "Spot Healing Brush Tool", click it, and then right-click anywhere on the picture to pop up the pen size setting panel. , make the pen tip larger, and then click on a blank area to close this panel. Note that this blank area cannot be the picture itself, but the blank area of the PS software itself.

#4. The tip of this pen is round, as long as its size is larger than the acne.
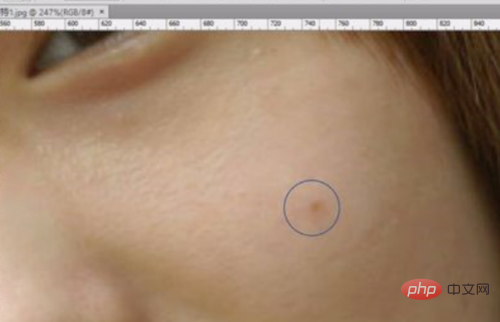
#5. Left-click the pimple to remove it.

#6. Next we use tool No. 3, which is the "Healing Brush Tool".

7. This tool needs to absorb the color of nearby skin to replace the acne skin. Therefore, you need to hold down the Alt key first, click near the acne, and absorb it. Skin color, then release the Alt key, and left-click on the acne. In this way, the purpose of removing acne can also be achieved.
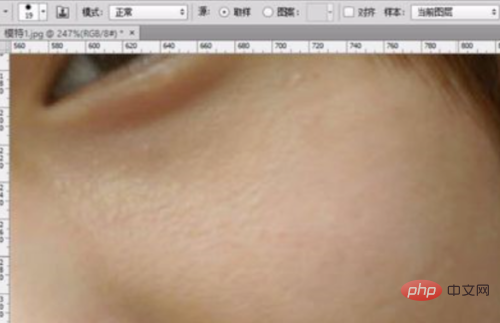
The above is the detailed content of How to use PS to remove acne. For more information, please follow other related articles on the PHP Chinese website!