Home >CMS Tutorial >WordPress >How to use wordpress theme (graphic tutorial)

How to use wordpress theme (picture and text tutorial)
One of the world-famous WordPress themes is that it has many themes Templates include blog themes, CMS themes, Taobao themes, online store themes, corporate themes, picture themes, etc. The themes shared for free are enough for most of us bloggers and webmasters to use. So today, we will briefly explain to you the installation and use of WordPress themes.
Related recommendations: " Recommendations for a variety of WordPress corporate themes [free download]"
There are generally three common methods for installing WordPress themes:
First method: Search and install online (but not all themes can be searched)
Visit the backend->Appearance->Theme->Add, enter the theme keyword, Search for the corresponding theme name, and when found, click [Install] in the lower right corner of the theme thumbnail.
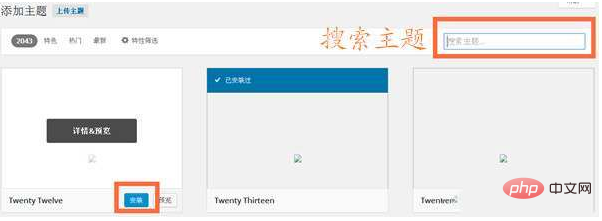
# PS: The themes searched here are basically foreign themes, and domestically produced themes are basically not submitted to the WordPress theme library, so it is difficult for us The theme we want is found here, so this method can be ignored.
Second: Upload theme file installation online (the most common method)
Most bloggers and webmasters use this method, which is to find WordPress themes on the Internet now. Then download the theme installation package to your local computer, then log in to the WordPress backend ->Appearance ->Theme ->Add ->Upload theme -> Click [Select File] to select the theme installation package we just downloaded (with Take the Unite theme I made as an example)—>Click [Install Now].
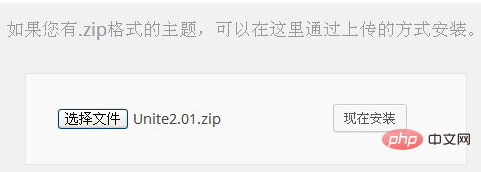
If the following picture appears, it means that we have successfully installed the Unite theme, and then you can click [Enable] to apply the WordPress theme.
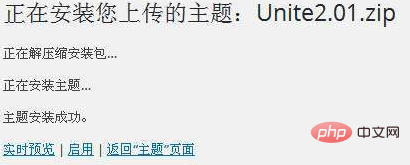
Third method: Upload theme files through FTP (not themes in .zip format)
In fact, most WordPress themes can be used through the second method Install, but a small number of themes are not installation packages in .zip format, so they cannot be installed through the second method. At this time, we can upload the entire installation package file (the file obtained by decompressing the theme installation package) to the /wp-content/theme directory in the root directory of the website through FTP, and then log in to the WordPress backend->Appearance->Theme and find Just click [Enable] on the theme you just uploaded.
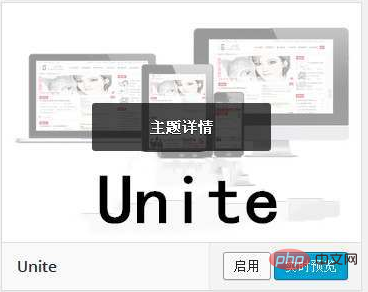
The themes we have installed can be found in the background—>Appearance—>Theme. If you like the theme, just activate the corresponding theme directly.
Each WordPress theme needs to be set up after it is enabled (except for a few that do not have theme background setting options). This time we enable the Unite theme we just uploaded to see the effect. After clicking Unite theme [Enable] successfully, you will automatically jump to the theme's option settings page, as shown in the figure below.
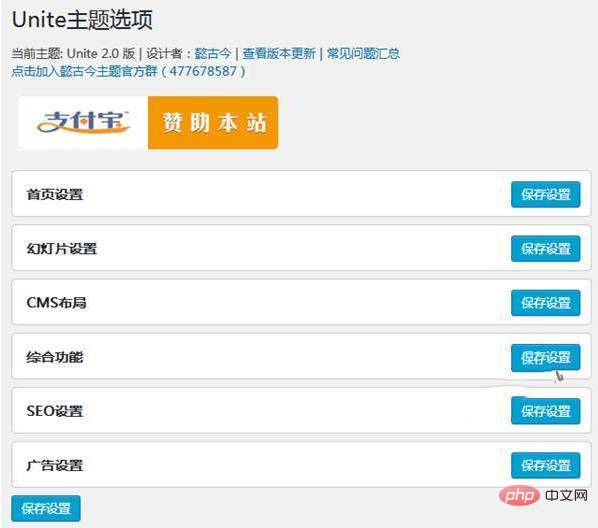
Since it is our first time to use this theme, we fill in the options one by one according to the theme and save the settings You can use this theme normally.
PS: The settings of each theme are different, so I won’t demonstrate them one by one here. It is recommended that before using a certain theme, you first read the usage instructions of the theme and install it locally for testing. It is more appropriate to upload it to the host space after it is normal.
For more WordPress technical articles, please visit the WordPress Tutorial column!
The above is the detailed content of How to use wordpress theme (graphic tutorial). For more information, please follow other related articles on the PHP Chinese website!