
The method of setting formulas in Excel tables is as follows:
Method 1:
1. First , enter the data in the figure below in the Excel worksheet, and then select the cell to the right of the total to prepare for summing. Then click Formula - Insert Function (fx).
#2. Then, in the pop-up formula function dialog box, select the category as Mathematics and Trigonometric Functions.
#3. Next, select SUM for the following selection function.
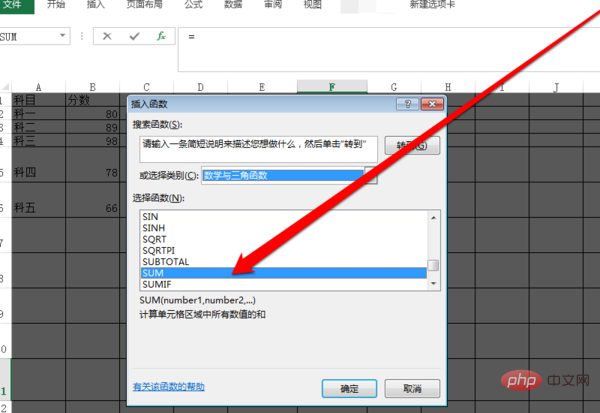
#4. After that, select the area to be summed in the small window of function parameters, and then click the OK button at the bottom.
#5. Finally, as shown, the summation formula for the cells on the right side of the total is set.
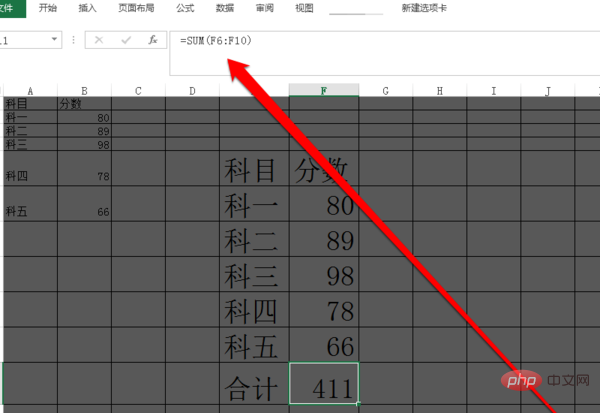
Method 2:
1. Select the cell where you need to enter the formula;
2. In the selected Enter the equal sign "=" in the cell;
3. Enter the formula content. If the data in the cell is used in the calculation, you can use the mouse to click on the cell you want to reference;
4. After entering the formula, press the Enter key, and Excel will automatically calculate and display the calculation results in the cell;
5. The formula content is displayed in the edit bar. Click the cell with the mouse, and the public content of the cell will be displayed in the function bar above.
Recommended: Excel Basic Tutorial
The above is the detailed content of How to set Excel table formulas. For more information, please follow other related articles on the PHP Chinese website!