Home >Web Front-end >PS Tutorial >In the layers panel, the delete button does
The layer panel is one of the most powerful functions in Photoshop. 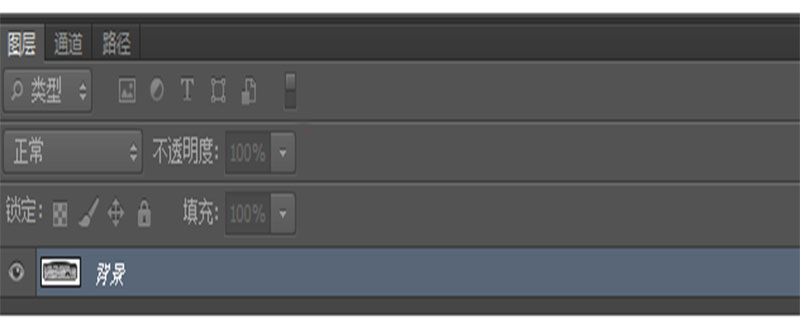
#It is a panel that is free and independent of the Photoshop workspace. Inside this layer, we can scale, change color, set style, change transparency, and so on.
"Layer" panel(Recommended learning: PS video tutorial)
The operation and display of layers are mainly in the "Layer" Among the panels, the "Layers" panel holds the most things and is also one of the most important panels in the panel group. Execute the "Window>Layer" command in the menu bar to bring up the "Layer Panel".
The following is an introduction to the main content in the "Layer" panel.
(1) Select the filter type: When there are a large number of layers in the "Layer" panel, it will be very difficult to find a certain layer. In the drop-down You can choose to display the type of layer in the list, including options such as "Type", "Name" and "Effect". When you select a type option, layers of that type appear in the Layers panel. On the right side of the selection filter type drop-down button are several commonly used filter buttons for quick filtering.
(2) Turn on or off the layer filter: Click this button to choose to turn on or off the layer filter function.
(3) Blending mode: In the drop-down list, you can select the blending mode of the currently selected layer to blend it with the underlying layer.
(4) Set the overall opacity of the layer: is used to set the overall opacity of the current layer.
(5) Set the internal opacity of the layer: is used to set the internal opacity of the current layer. It is similar to the function of setting the overall opacity of the layer, but will not affect the image. Layer style.
(6) Lock area: is used to select the type of layer that needs to be locked. We can lock all the layers of the selected type at once.
(7) Expand/collapse layer effects: Click this button to expand or collapse the current layer effects.
(8) Layer display logo: When the small eye logo appears here, it indicates that the current layer is visible. If not, it indicates that the current layer is invisible.
(9) Expand/collapse layer group: Click this button to expand or collapse the layer group.
(10) Layer lock logo: When this logo appears, it indicates that this layer has been locked and cannot be edited.
(11) "Link Layer" button: Click this button to link the selected layers.
(12) "Add Layer Style" button: Click this drop-down button to add a layer style to the current layer.
(13) "Add Layer Mask" button: Click this button to add a layer mask to the current layer.
(14) "Create new fill or adjustment layer" button: Click this drop-down button to create fill layers and adjustment layers, such as "Solid Color" layers, "Gradient" layer, etc.
(15) "Create New Group" button: Click this button to create a new layer group, but the name of the layer group needs to be customized.
(16) "Delete Layer" button: Click this button to delete the currently selected layer (group).
For more PS related technical articles, please visit the PS Tutorial column to learn!
The above is the detailed content of In the layers panel, the delete button does. For more information, please follow other related articles on the PHP Chinese website!