Home >CMS Tutorial >WordPress >How to use wordpress plug-in

Three ways to install WordPress plug-ins
First log in to your WordPress backend and find Plugins in the left menu bar (Plug-in), there are 3 options in it, as shown in the figure below, you only need to care about Installed Plugins (installed plug-in) and Add New (install new plug-in). The third Editor is the option used by programmers to adjust plug-ins. Not useful for novices.
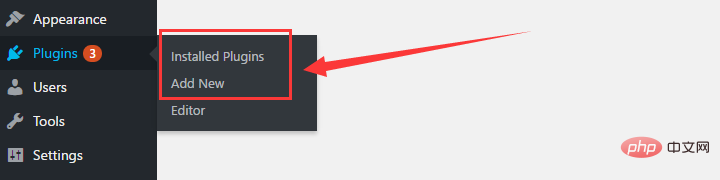
If you are coming into contact with WordPress plug-ins for the first time, Installed Plugins will have some already installed plug-ins. Don’t make a fuss at this time. These plug-ins are hosts. bundled with the vendor, you can delete them if you don’t need them.
If you want to install a new plug-in, click Add New first. The WP plug-in will be displayed in several categories according to features, popular, recommended, and favorites. You can also enter your name in the search box in the upper right corner. Quickly find the name of the WP plug-in you want to install.
The first WordPress plug-in installation method is very simple, as shown in the picture below, just click Install Now to start the installation.
Related recommendations: "Wordpress Tutorial"
The second WordPress plug-in installation method is for the first Plug-ins from third-party platforms, such as those on themeforest.
Because these plug-ins are not classified into WP official, at this time you need to click Upload Plugin in the picture below, select the plug-in file to be uploaded from your computer, the file format is .zip, upload Just click Install after success.
The third WordPress plug-in installation method is to install through FTP. The operation method is the same as WP theme installation.
If you use the second method to install unsuccessfully, you can use this method. After the FTP upload is successful, return to the WP background, find the plug-in in Installed Plugins (installed plug-ins), and activate it Can.
Now that we have introduced the three installation methods of WordPress plug-ins, let’s briefly introduce the use of WordPress plug-ins.
How to use the WordPress plug-in
After the WordPress plug-in is installed, you can find the corresponding plug-in in Installed Plugins, as shown in the figure below, You can enable or disable plug-ins here, as well as upgrade or delete plug-ins.
If you want to delete the plug-in, click Disable first, then click Delete. If a WordPress plug-in is enabled, a blue status bar will be displayed to the left of the plug-in name. Plug-ins that are not enabled will not display this status bar.

#Once you enable a WordPress plug-in, the plug-in will be displayed in the menu bar of the WP backend, and the plug-in function settings are operated here. I take the Contact Form 7 plug-in as an example, as shown in the figure below.
I will introduce the use and settings of this plug-in in detail in future articles. If you installed and enabled the plug-in but can't find it in the left menu bar, you can go to Settings to look for it.
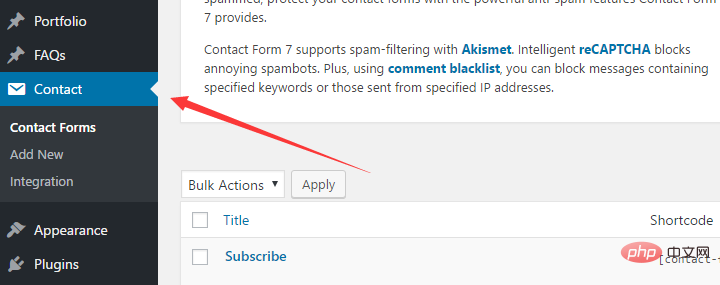
The above is the detailed content of How to use wordpress plug-in. For more information, please follow other related articles on the PHP Chinese website!