Home >CMS Tutorial >WordPress >How to set a password in wordpress
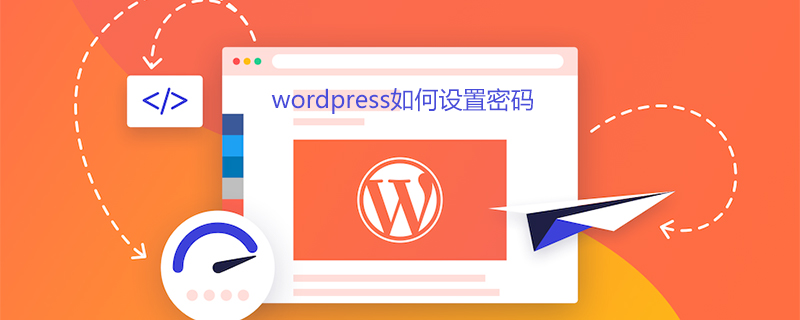
How to set a password in wordpress
For a popular content management system like WordPress, security is crucial. Sometimes the content we publish does not necessarily want everyone to be able to see it, such as certain album pictures, certain personal privacy, certain content that can only be viewed by some people, etc. There are many kinds of protection measures. Today I will give you Let me briefly share some methods of password protection:
保护整篇文章/页面 保护文章/页面的一小部分 保护某些分类下的文章 保护整个网站 保护整篇文章/页面
To implement this function, it is very simple. WordPress has built-in setting options, which are under the [Publish] module on the right side of the editor of our article or page. A "Publicity" option, here you can set the password to access:
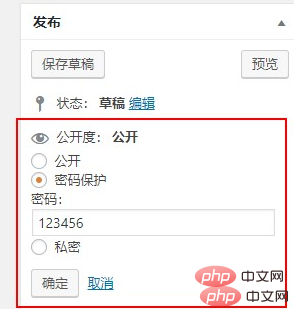
Then when someone accesses this article at the front desk, they need to enter the password:
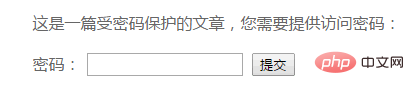
Protect a small part of the article/page
Many times, we may not need to protect the entire article, but some parts of the article For this part, we can use the Passster plug-in to achieve
The Passster plug-in allows users to password-protect part of a page or article. You can use shortcodes to include the content to be protected. When the user accesses, they will see a form to enter a password. If the password is correct, the protected content will be displayed. It supports setting multiple protected parts in an article, you can also set the cookie validity time, support Ajax loading, and you can also set it to verification code protection!
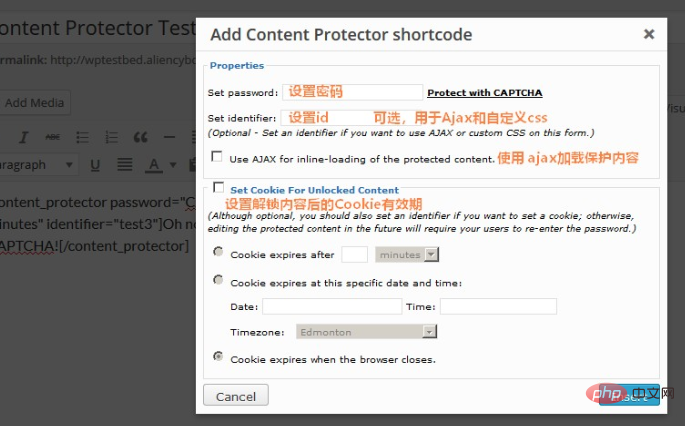
When you visit the front page, you can see the form for entering your password or verification code (if you set verification code protection):
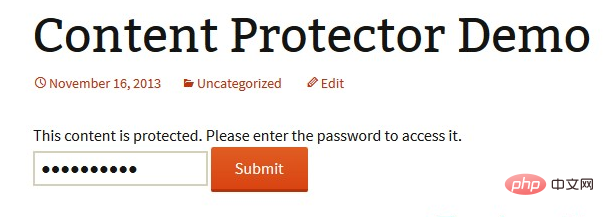
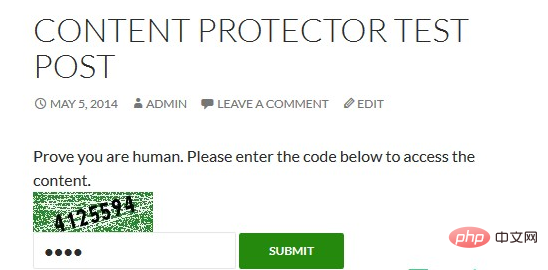
Protect articles under certain categories
Although WordPress itself can add passwords to individual articles Protection, but if we need to add password protection to the entire or multiple categories of articles, adding passwords one by one is too time-consuming. Try the Access Category Password plug-in recommended by Changmeng before, which can give one or multiple categories Add password protection to the articles under this category, and you must enter the correct password to access articles (content and abstract) under restricted categories.
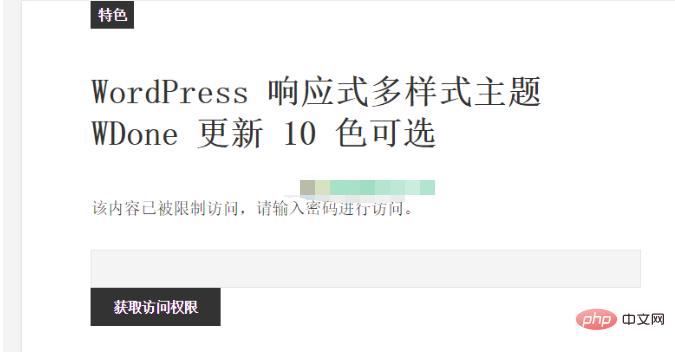
Of course, this plug-in can also restrict users who subscribe to website content through the feed. In the feed, if it is an article in a restricted category, it will be replaced by the set content of the prompt.
You can preview the background settings interface for more information:
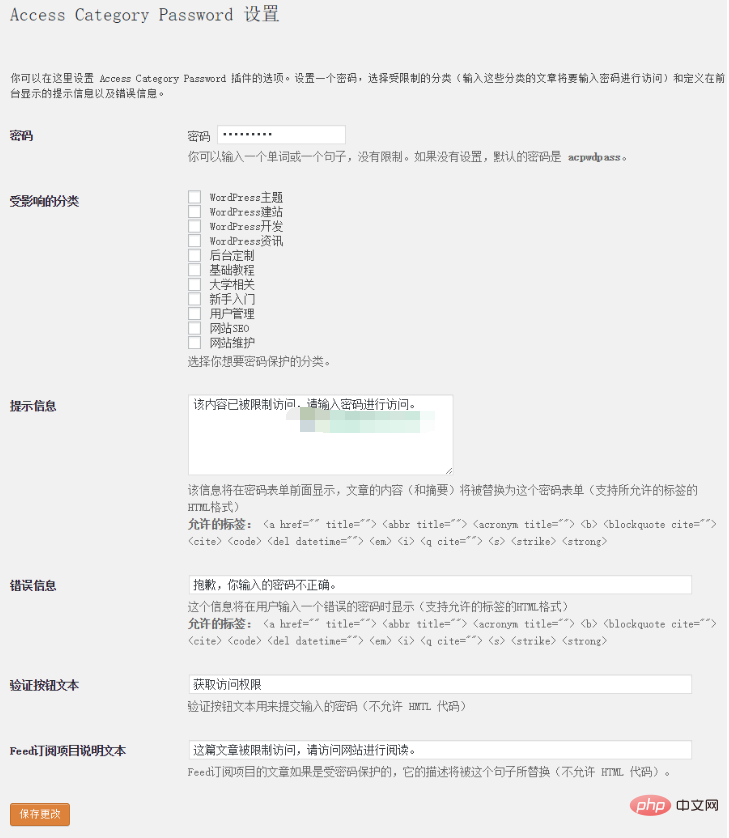
Protect the entire website
To protect the entire All articles on your website can use the Password Protected plugin, which is a very simple way to quickly protect your WordPress website with a single password. This plugin only protects your WordPress content. It does not protect uploaded images or files, so if you enter the exact URL from the image file, it will still be accessible. When accessing the website, you will be asked to enter a password:
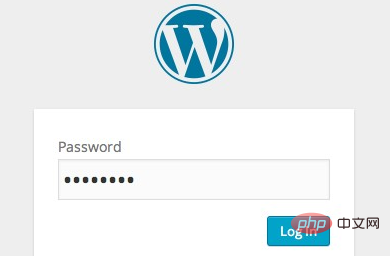
You can make some settings through the settings options:
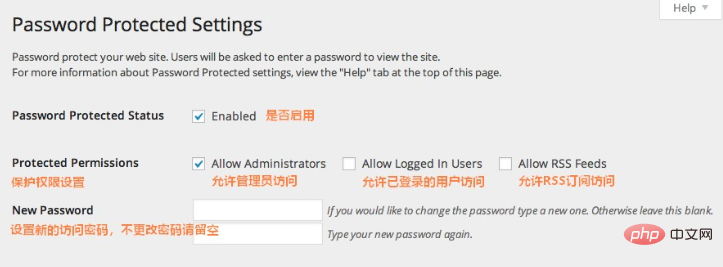
For more WordPress technical articles, please visit the WordPress Tutorial column!
The above is the detailed content of How to set a password in wordpress. For more information, please follow other related articles on the PHP Chinese website!