Home >Operation and Maintenance >Windows Operation and Maintenance >How to set up remote desktop connection in win7?
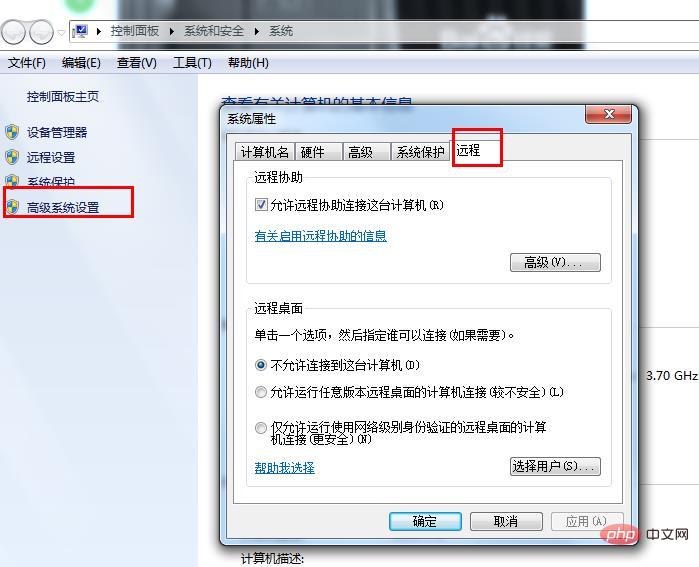
Win7 remote desktop connection steps:
1. Right-click "Computer" and select Properties.
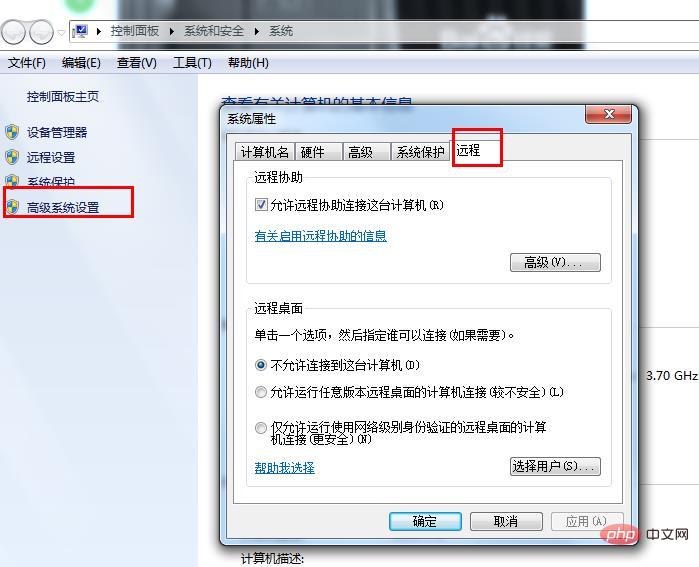
#2. After opening, click Advanced System Settings, and then select Remote.
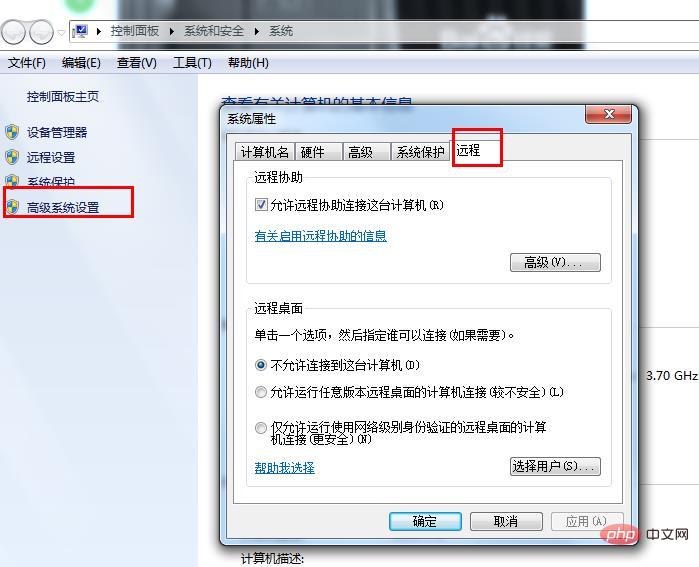
3. At the remote desktop, select the second option and select OK.
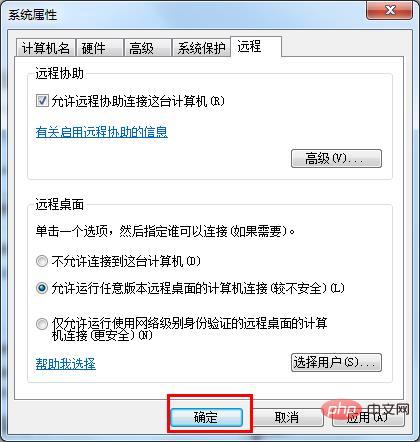
4. Right-click "Network" and select Properties.
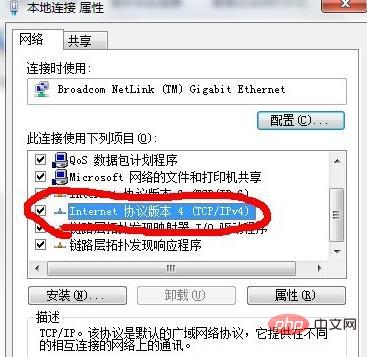
#5. Click "Change Adapter Settings", right-click "Local Area Connection" and select Properties.
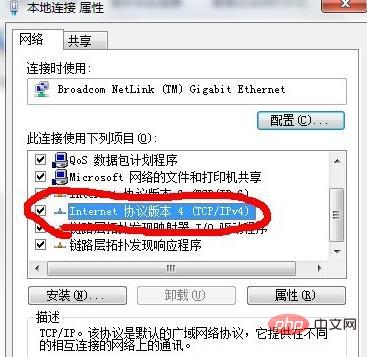
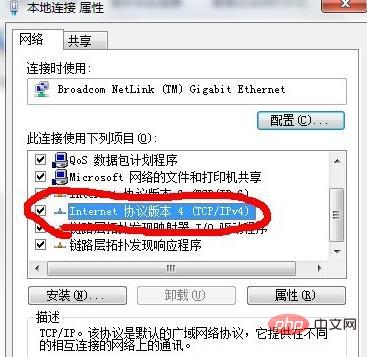
#6. In the properties, find "TCP/IPv4" and double-click it [View the local IP address].
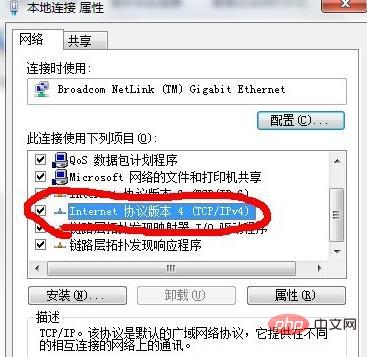
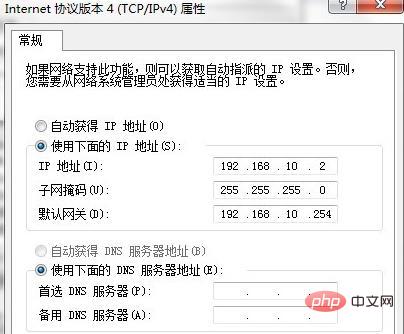
7. On another computer, click the Start menu - search for [Remote Desktop Connection] to enter the Remote Desktop Connection interface.
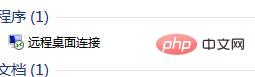
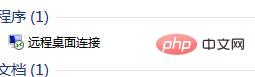
Enter the IP address you just checked on the WIN7 computer, click OK, and you can connect to the remote desktop.
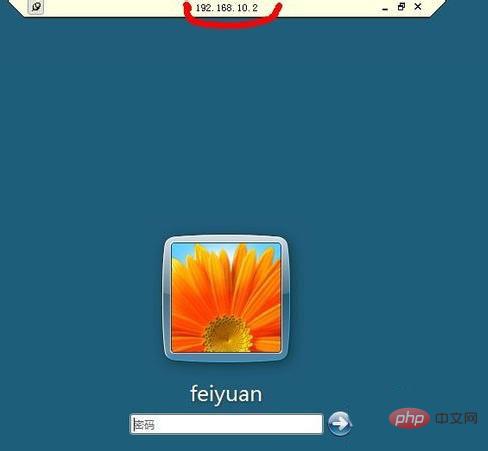
8. Success. [If you have a password, enter the password to connect to the desktop]
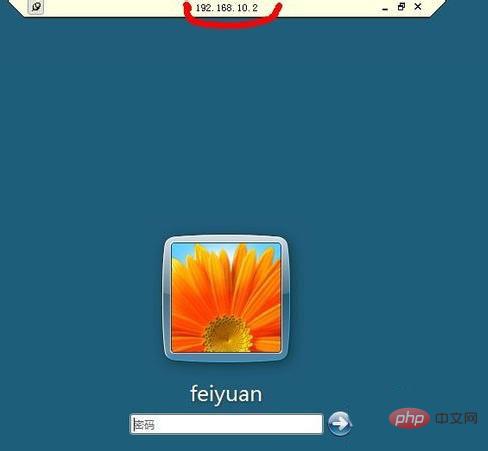
For more technical knowledge related to windows operation and maintenance, please visit windows operation and maintenance introductory tutorial Column learning!
The above is the detailed content of How to set up remote desktop connection in win7?. For more information, please follow other related articles on the PHP Chinese website!