As we all know, Word can be divided into columns, that is, the document can be divided into several parts for viewing, so that the layout of the page looks more concise and clear. So how to set the width of each column? The following article will introduce it to you, I hope it will be helpful to you.
Steps to set word column width:
1. First, click "Page Layout" - "Column"
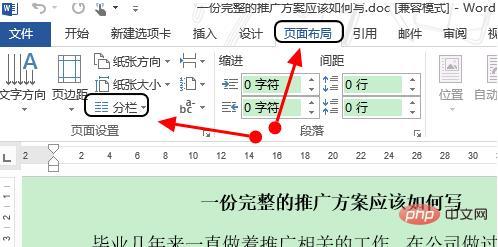
2. In the column drop-down menu, we can see that the system has multiple column forms. Let's take three columns as an example. After clicking, the document just now will become a three-section display.
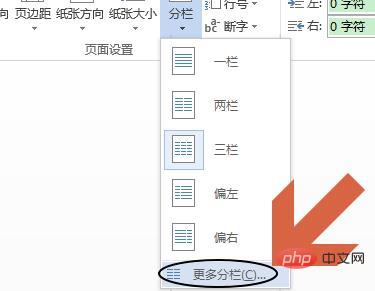
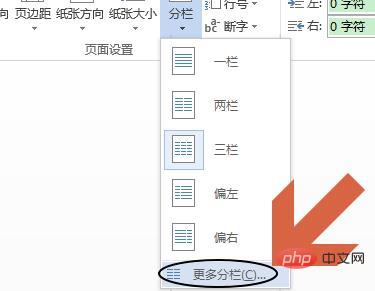
3. However, the width of these three columns is the same by default. If you want to change the width of a certain column, then this This time we check "More Columns" at the bottom of the column menu;
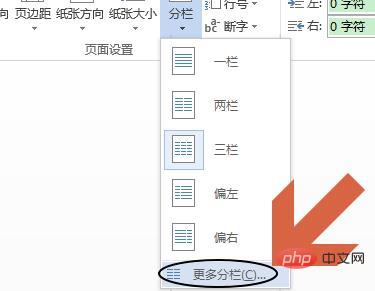
4. Then the column dialog box will pop up. We first need to change the dialog Just remove the check in front of "Equal column widths" in the box;

5. In this way, the width and spacing behind each column in the dialog box can be manually Changed, that is, these options in Figure 1. After the changes are completed, we will see the effect shown in the figure below, so that we can change the width of the category at will;


For more word-related technical knowledge, please visit the Word Getting Started Tutorial column to learn!
The above is the detailed content of How to set column width for word columns. For more information, please follow other related articles on the PHP Chinese website!