Home >Common Problem >How to set up an ftp server
FTP server (File Transfer Protocol Server) is a computer that provides file storage and access services on the Internet. They provide services in accordance with the FTP protocol. FTP is File Transfer Protocol. As the name suggests, it is a protocol specifically used to transfer files. Simply put, a server that supports the FTP protocol is an FTP server.
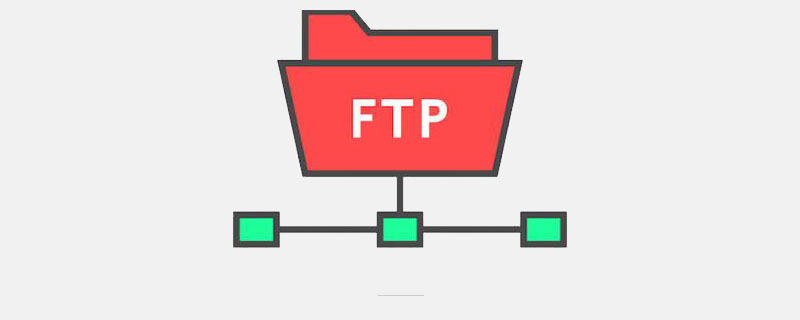
If you need to develop the FTP file upload and download function, you need to build a local FTP server on this machine to facilitate debugging.
Step One: Configure IIS Web Server
1.1 Find "Programs" in the Control Panel and open
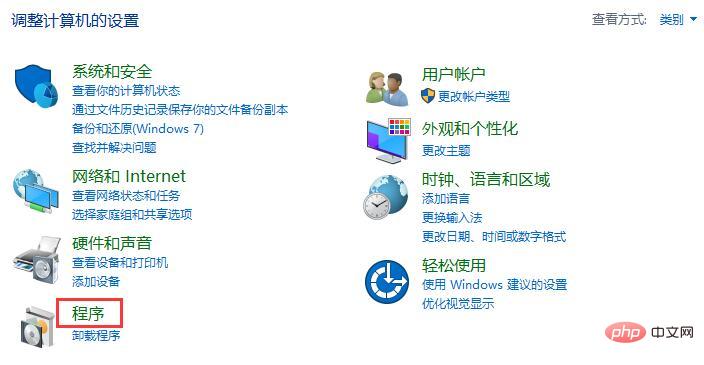
1.2 Find "Turn Windows features on or off" in the program interface and open
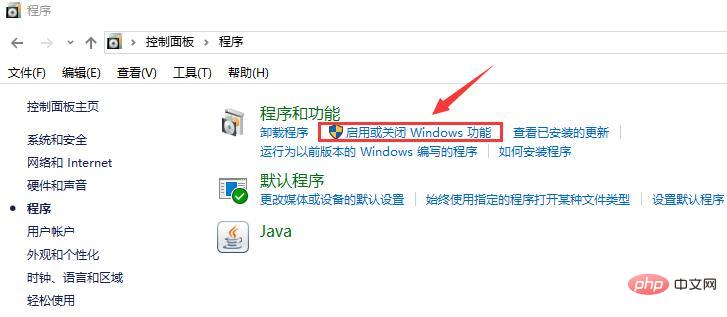
1.3 The above two steps can also be simplified into one step: press the [Win R] shortcut key to open the run dialog box , enter "optionalfeatures" and press Enter
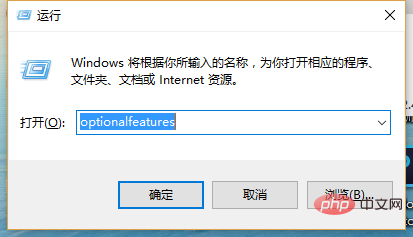
1.4 Find Internet Information Services (or the Chinese version of Internet Information Services) from the "Enable or turn off Windows features" pop-up window And open
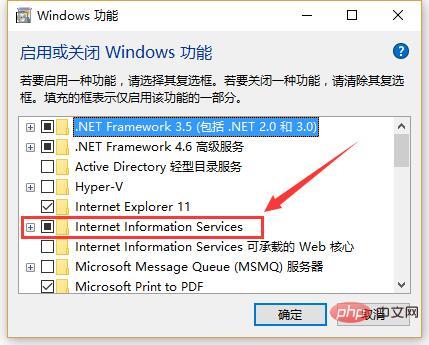
1.5 Configure IIS and click OK
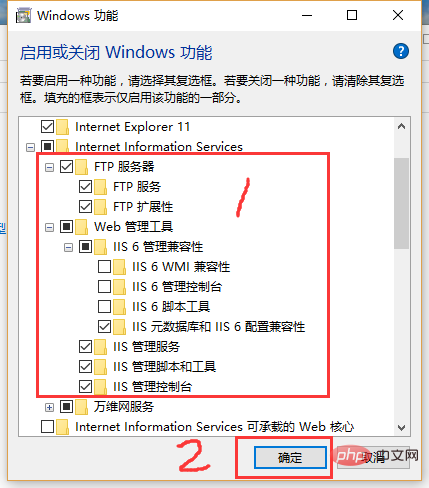
Step 2: Configure IIS Web site
2.1 Search "IIS" in the Start menu and click to enter the IIS Manager
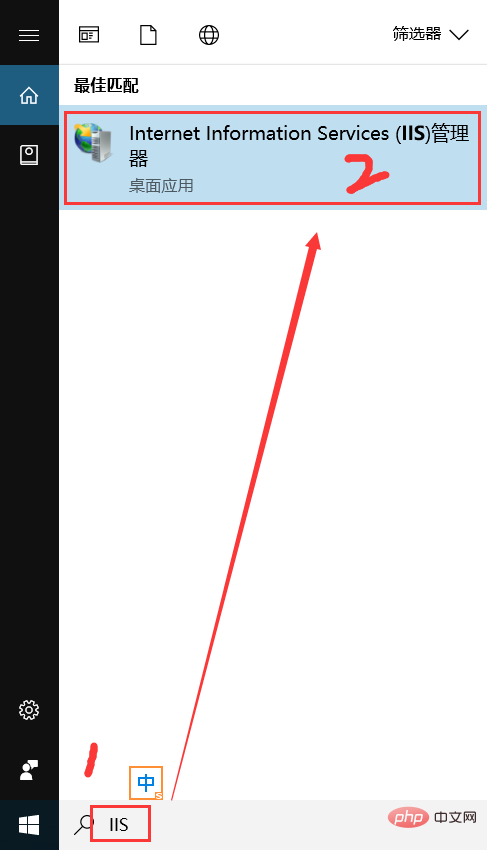
2.2 Create a new FTP site
2.2.1 Create a new FTP server root directory folder
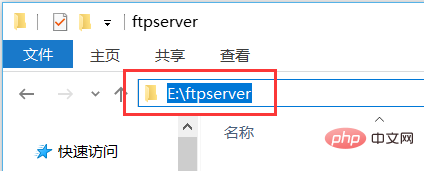
2.2.2 View the local IP address, which will be used to access the FTP address later (open cmd and enter ipconfig)
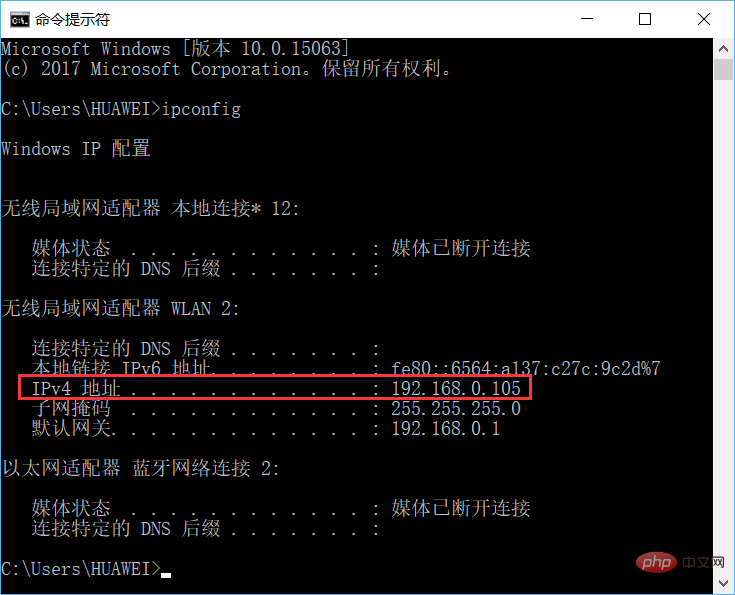
2.2.3 IIS Website Manager interface Find "Website" in the left navigation bar, right-click to pop up the menu
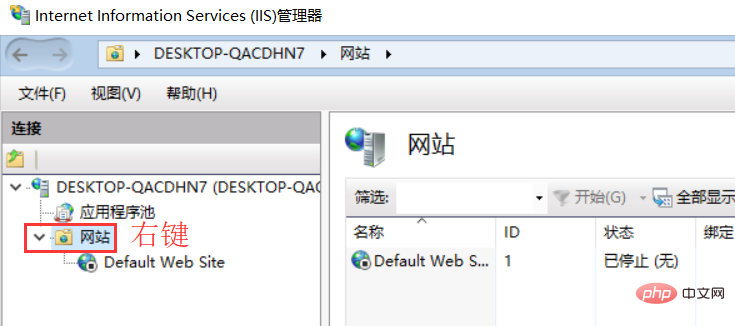
2.2.4 IIS Website Manager" Website" right-click the pop-up menu and click "Add FTP Site"
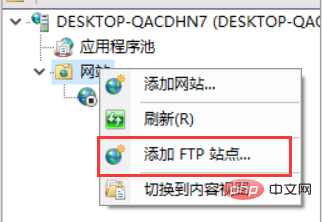
2.2.5 Configure the website (website name: FtpSite Physical path: E:\ftpserver Local IP address (from the drop-down Menu selection): 192.168.0.105)
Ftp site name and physical path settings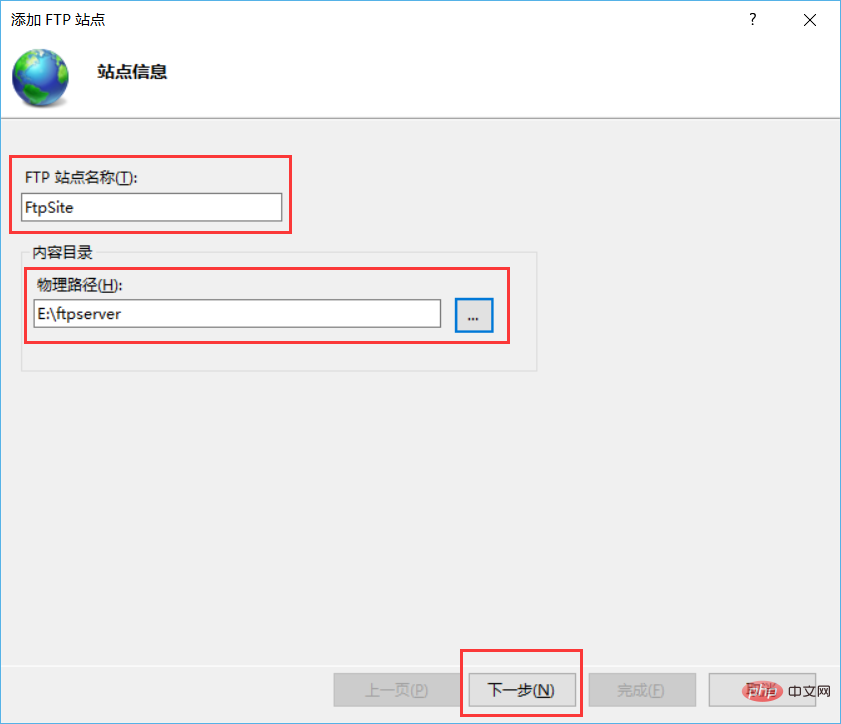
IP port number SSL settings 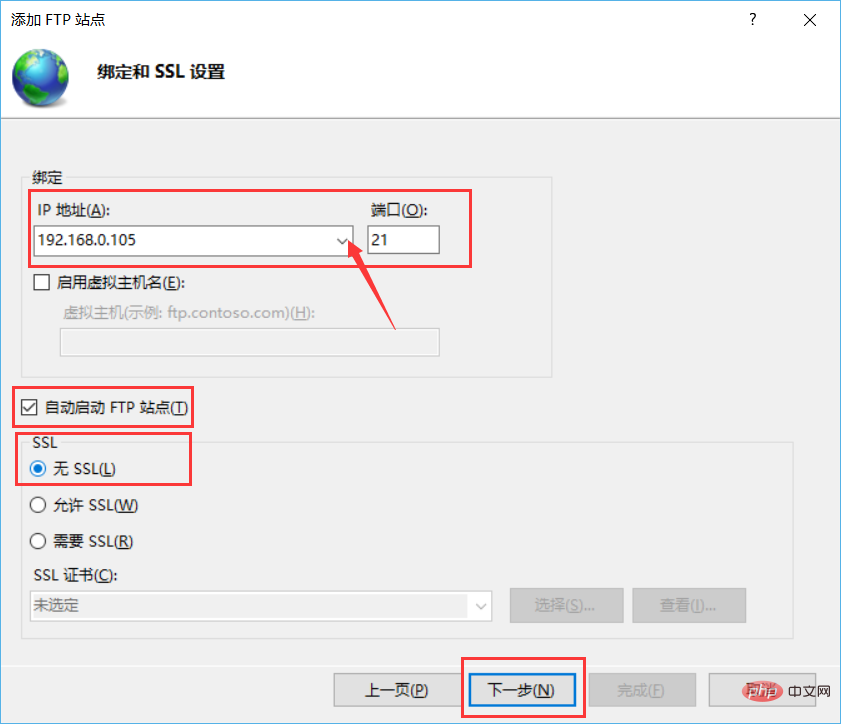
Authentication and authorization information settings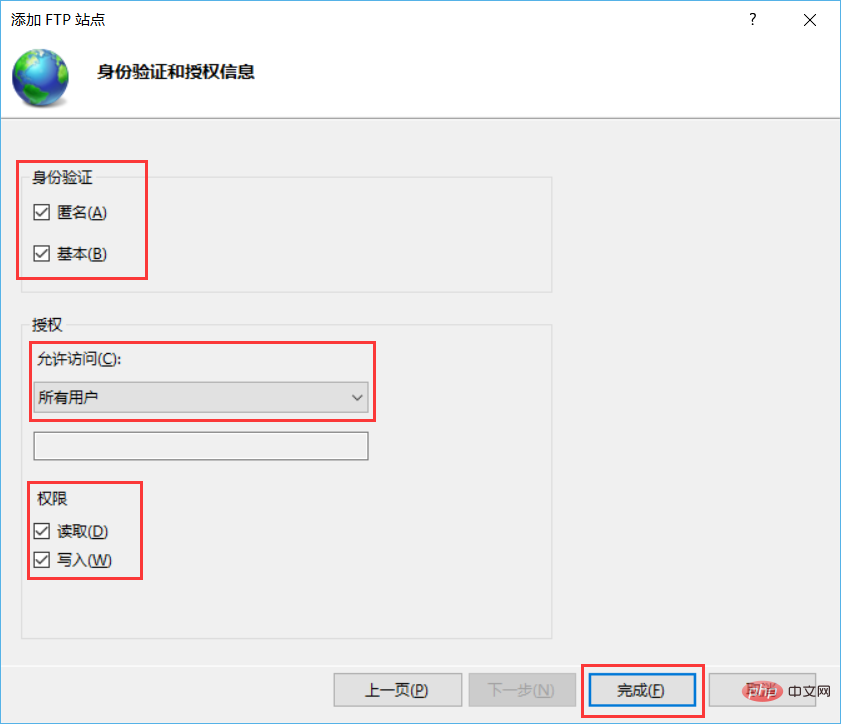
Step 3: Test the FTP site (first on the physical Path: E:\ftpserver (just put a file)
3.1 Enter the ftp address (ftp://192.168.0.105) in the address bar of the browser or file manager
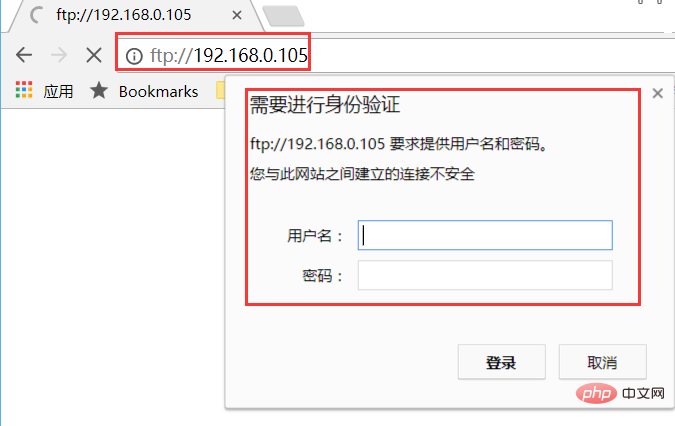
When entering the FTP address, I found that a user and password are required (this depends on the situation, some can be accessed directly by default), but during the configuration process, I don’t seem to see the steps to set the user and password. It doesn’t matter, we can do it ourselves. set up.
3.2 Configure FTP authentication in IIS Manager to enable anonymous authentication (without password)
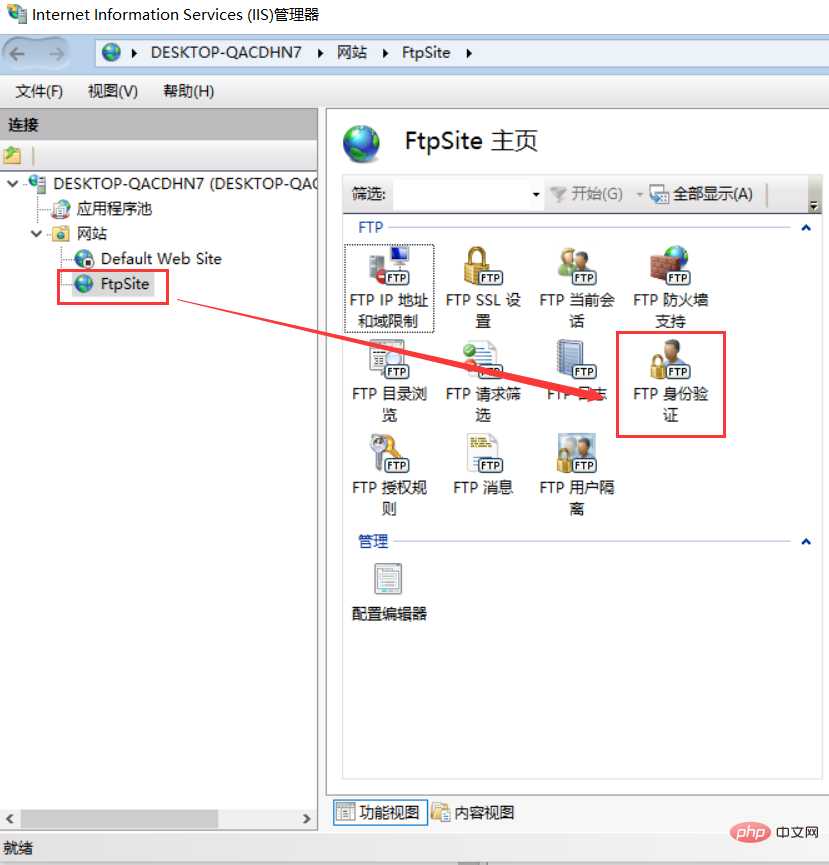
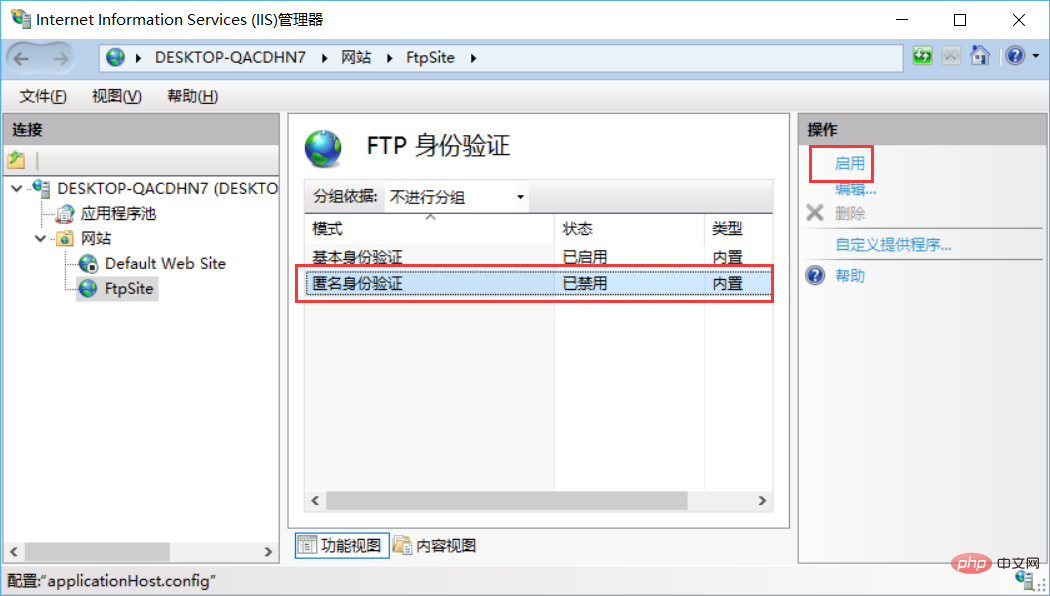
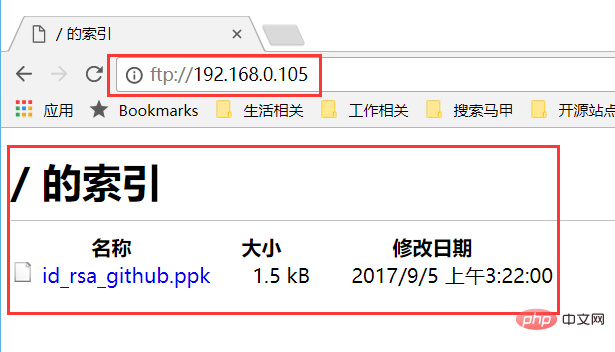
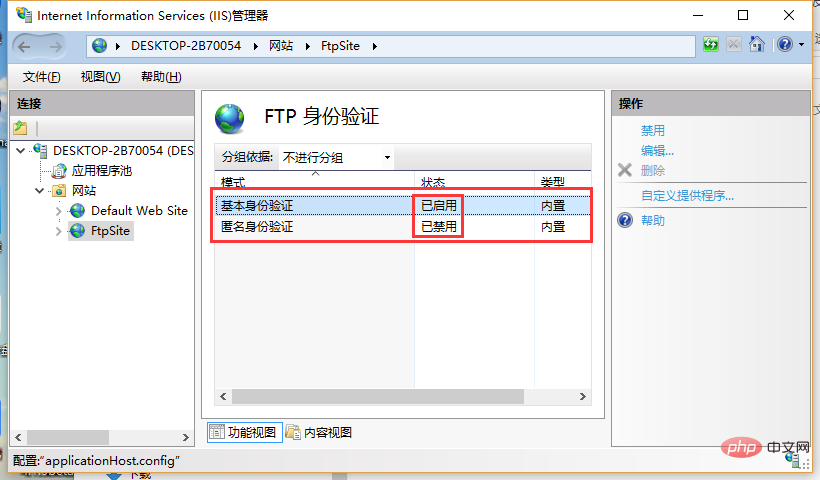 ##3.4 .2 This computer (right-click on the computer icon on the desktop) ->Management->Local Users and Groups->Users->Create a new user and set a password
##3.4 .2 This computer (right-click on the computer icon on the desktop) ->Management->Local Users and Groups->Users->Create a new user and set a password
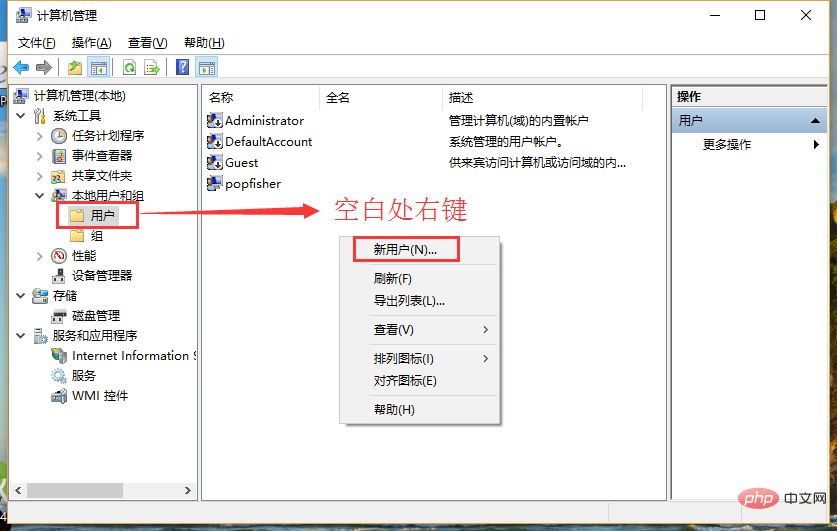
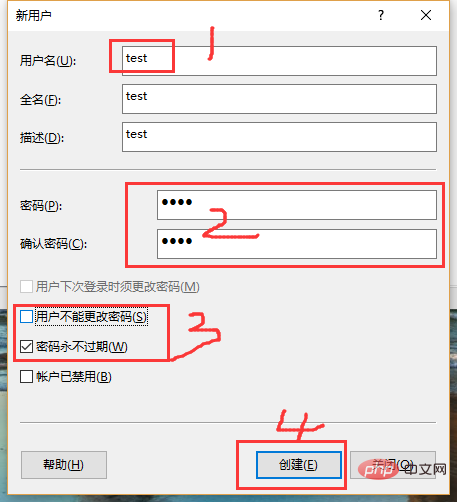
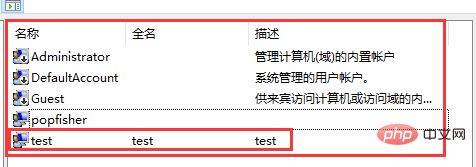
Note: If you are careful, you may have discovered that the account here is ours Computer account, so we should be able to use the username and password we use to log in to the computer to log in to the FTP site without creating a new test user.
3.4.3 Test again, enter the ftp address in the address bar of the browser or file manager, enter username: test, password: test (ftp://192.168.0.105)
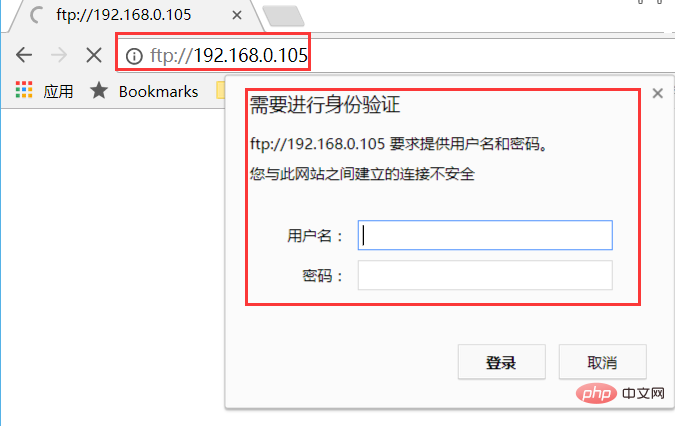
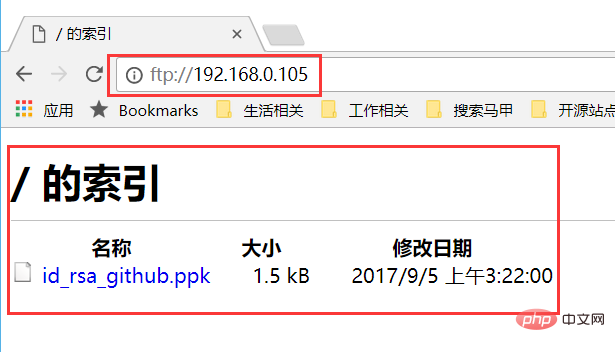
Now a simple FTP server has been successfully set up. Other people in the same LAN can access your computer and transfer files to each other. Transferring files is one purpose. This article is mainly intended to be used as a test server for a java upload and download project.
The above is the detailed content of How to set up an ftp server. For more information, please follow other related articles on the PHP Chinese website!