Home >Java >javaTutorial >Detailed explanation of the first step of idea learning
idea is currently the most commonly used tool for Java development. This article mainly summarizes its use to improve development efficiency. It focuses on: installation and activation, initial common configuration, shortcut keys and other functions. Several items.
Just download the idea from the official website. The flagship version has more practical functions, so it is recommended to download it. 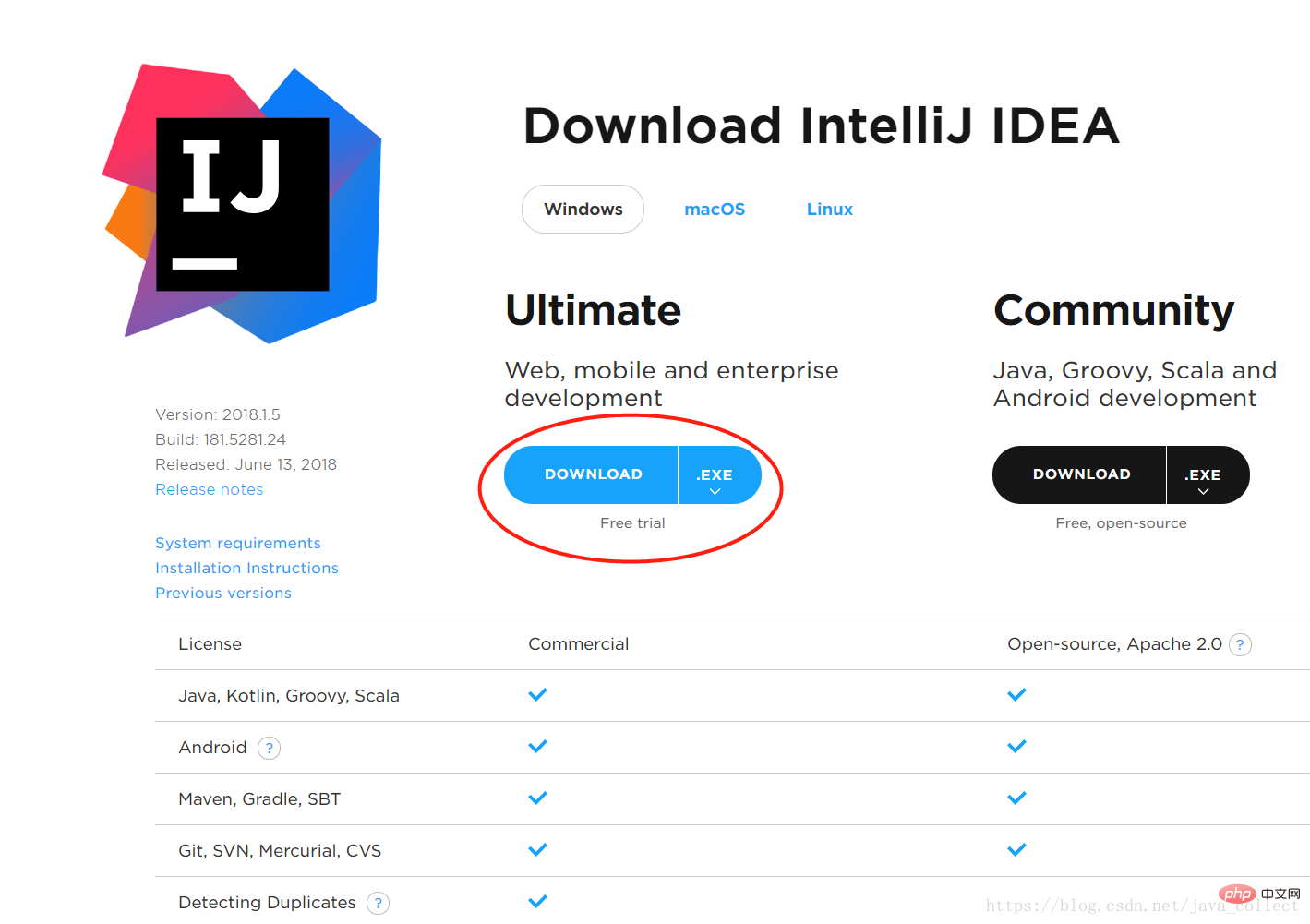
There are many ways to activate the idea.
2. Initial common configuration2.1 Configure JDKThe first is to configure the JDK. Open "File"->"project setting" and add the locally installed JDK. (Idea will also bring JDK) 
Open "File"–> "Other settings"–> "default settings" , just search for "maven" (it can also be set in the setting, it is recommended to set it through the default settings, so that the default configuration can be modified).
After mavne is installed on this machine, configure it as shown in the picture. 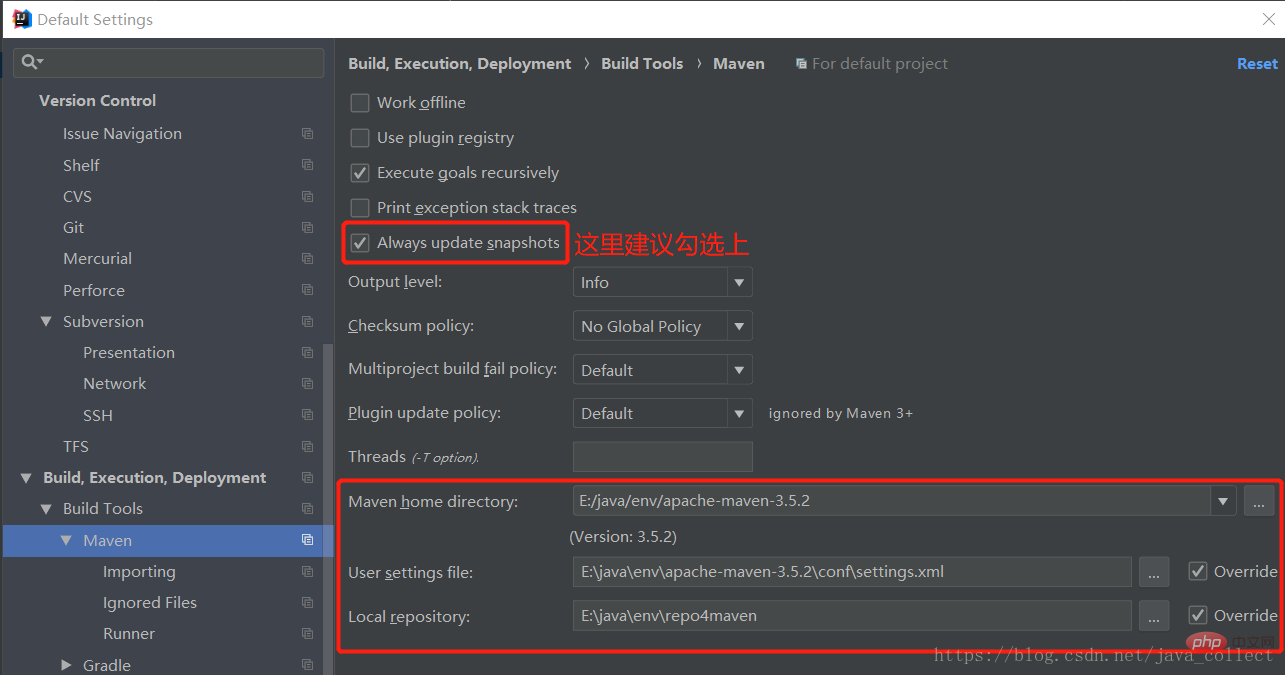
2.3 Configure other
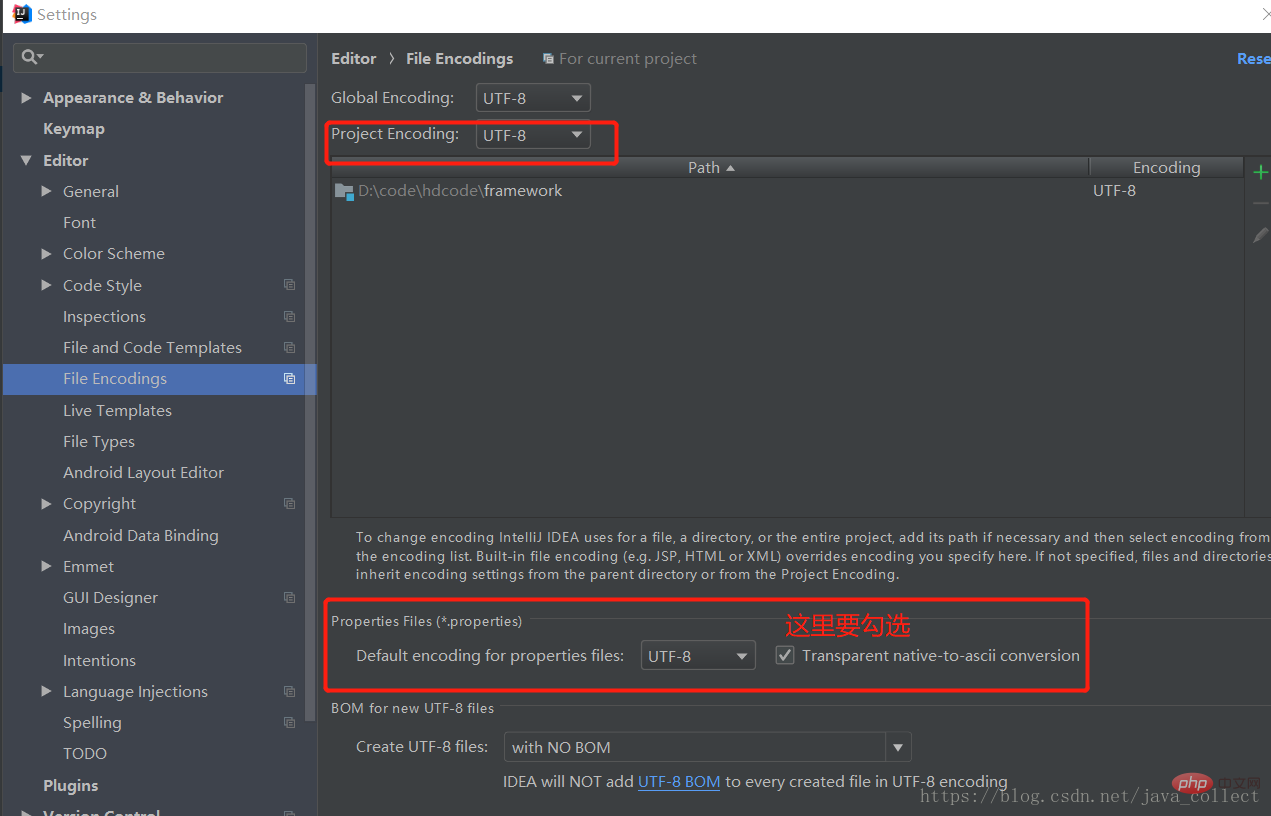 Configure git. After configuring git, you can click test on the right to test whether it is successful. Pay attention to the path where git is located.
Configure git. After configuring git, you can click test on the right to test whether it is successful. Pay attention to the path where git is located. 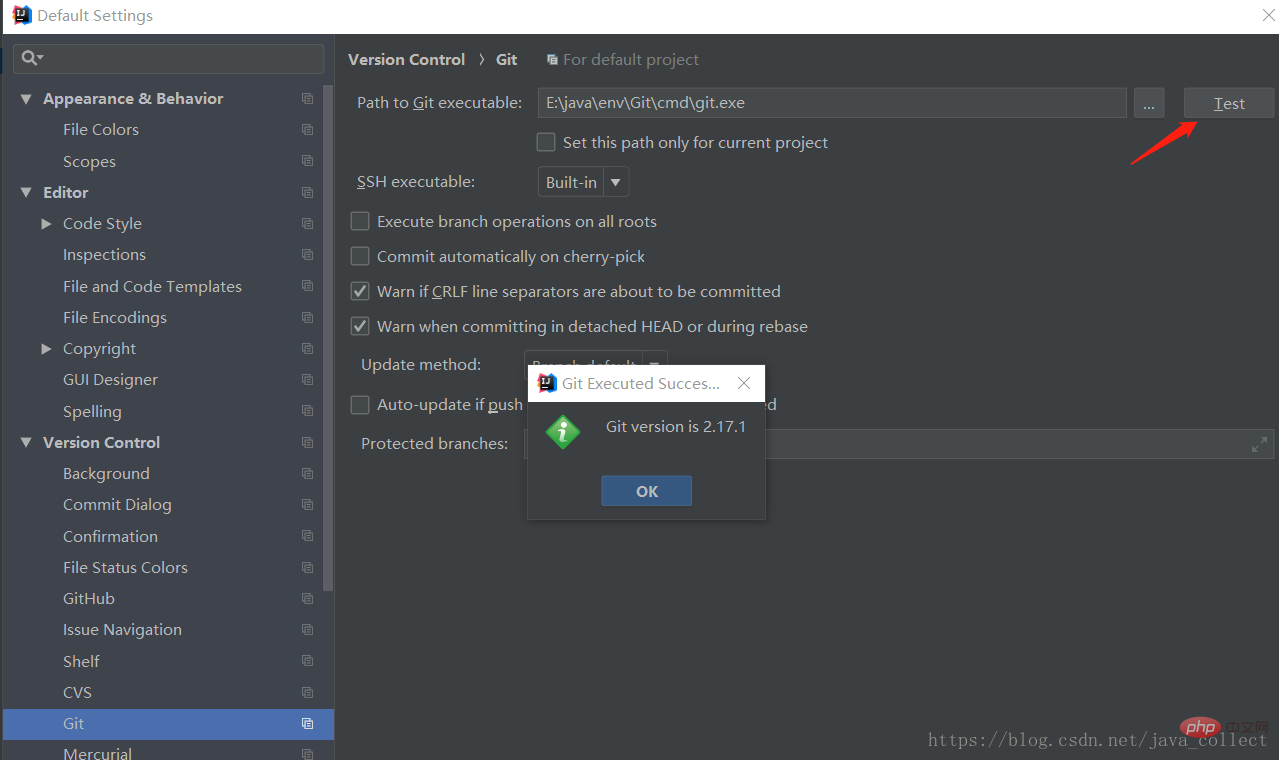
3. Shortcut keys
Search:idea’s search function is very powerful.
| Function | |
|---|---|
| ctrl shift n | |
| shift shift | |
| alt F7 | |
| ctrl alt b | |
| ctrl h | |
| ##ctrl alt | |
| shift left mouse button | |
| ctrl x | |
| psfs | |
| CRTL ALT V | |
| shift F4 | |
|
The above are the more commonly used shortcut keys. Idea also has many practical shortcut keys, so you can explore them slowly. 4. Other functions4.1 Toolbar configuration 4.2 View unit test coverage 4.4 Maximize the current windowThis is very useful during demonstrations. You can maximize the code window to facilitate viewing the projection demonstration. 4.6 SSH remote connection to Linux virtual machineAs shown in the figure, open the connection configuration: 4.7 Other configurations
|
The above is the detailed content of Detailed explanation of the first step of idea learning. For more information, please follow other related articles on the PHP Chinese website!