Home > Article > Operation and Maintenance > How to display file extensions
Windows does not show file extensions by default, but you can change individual settings and have Windows 7, 8, or 10 always show the full file extension for each file.
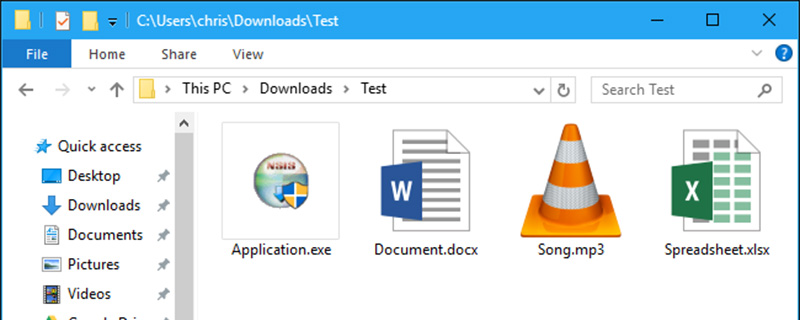
##Why should the file extension be displayed
increase security. For example, the .exe file extension is one of many file extensions that Windows runs as a program. If you can't see what extension a file has, it can be difficult to tell whether it's a program or a secure document or media file.
For example, you might have a file called "document" that contains the icon for an installed PDF reader. If the file extension is hidden, there is no way to quickly tell whether it is a legitimate PDF document or a malicious program using a PDF reader icon as a disguise. If you set Windows to show file extensions, you will be able to see whether it is a safe document called "document.pdf" or a dangerous file called "document.exe." You can check the file's properties window for more information, but you don't need to do this if you have the file extension enabled.How to Show File Extensions in Windows 8 and 10
This option is easily accessible in File Explorer on Windows 8 and 10. Click the View tab on the ribbon. Activate the "File extension" box in the "Show/Hide" section to turn file extensions on or off. File Explorer will remember this setting until you disable it in the future.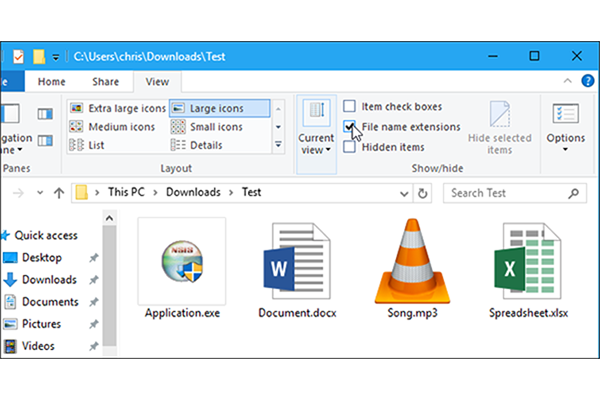
How to show file extensions in Windows 7
This option is a little bit more hidden on Windows 7, it is hidden under " Folder Options window. Click the "Organize" button on the Windows Explorer toolbar and select "Folder and Search Options" to open it.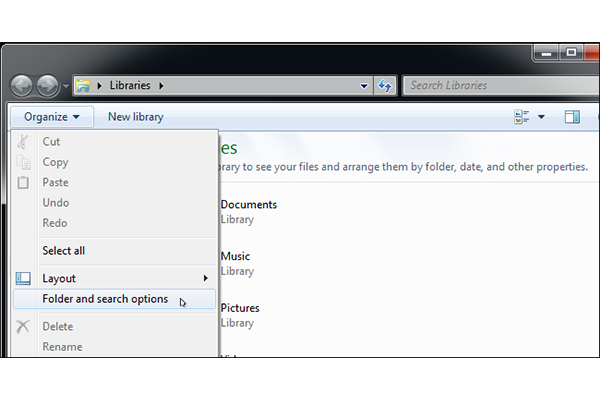
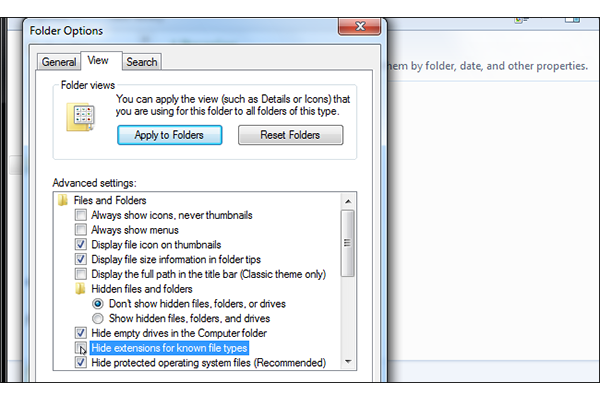
The above is the detailed content of How to display file extensions. For more information, please follow other related articles on the PHP Chinese website!