Home >Web Front-end >PS Tutorial >Follow me to learn PS Day 01: Repair Brush Tool
Learn PS with me
##Day Six 01: Repair Brush Tool
The Repair Brush Tool is commonly used in Photoshop to deal with photo defects. One of the tools that can quickly remove stains and undesirable parts of photos. Photoshop’s Healing Brush Tool contains four tools, which are the Spot Healing Brush Tool, Healing Brush Tool, Patch Tool, and Red-Eye Tool. The shortcut key is the letter J. First let’s look at an original picture

First: Spot Repair Tool
Click directly on the spot in the image, and the software will automatically identify the surrounding images and automatically repair them
Click one by one to repair all the spots on your face. 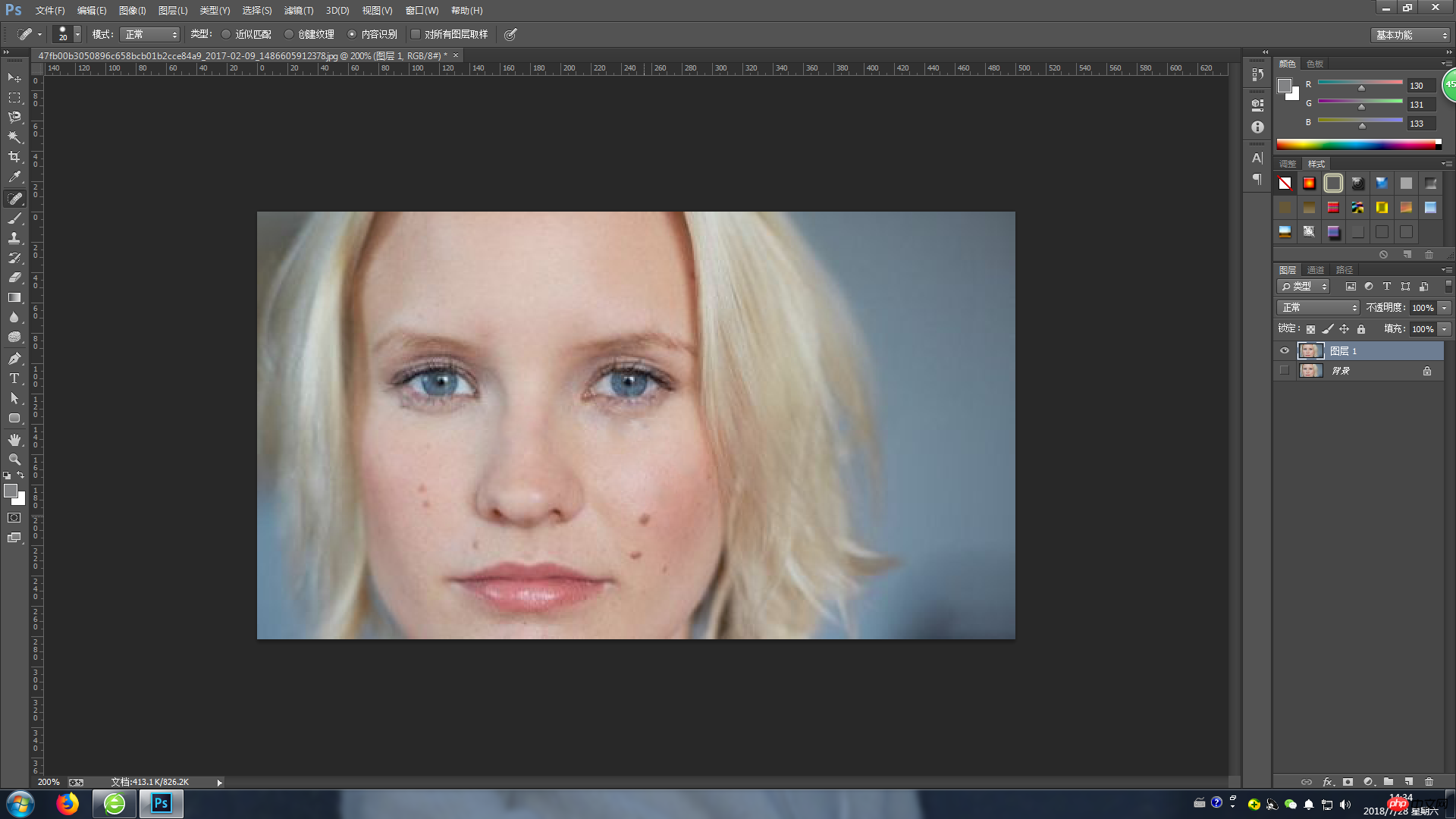
Second: Repair Brush Tool
In fact, this principle is the same as the stain repair tool. Take an area from the surrounding ideal parts and cover the defective areas. Can. When using it, hold down the Alt key and click on the ideal area near the defect (the intact skin part of the character's face). Click the mouse once to indicate that the corresponding part has been extracted. Then move the mouse and click to cover the defect.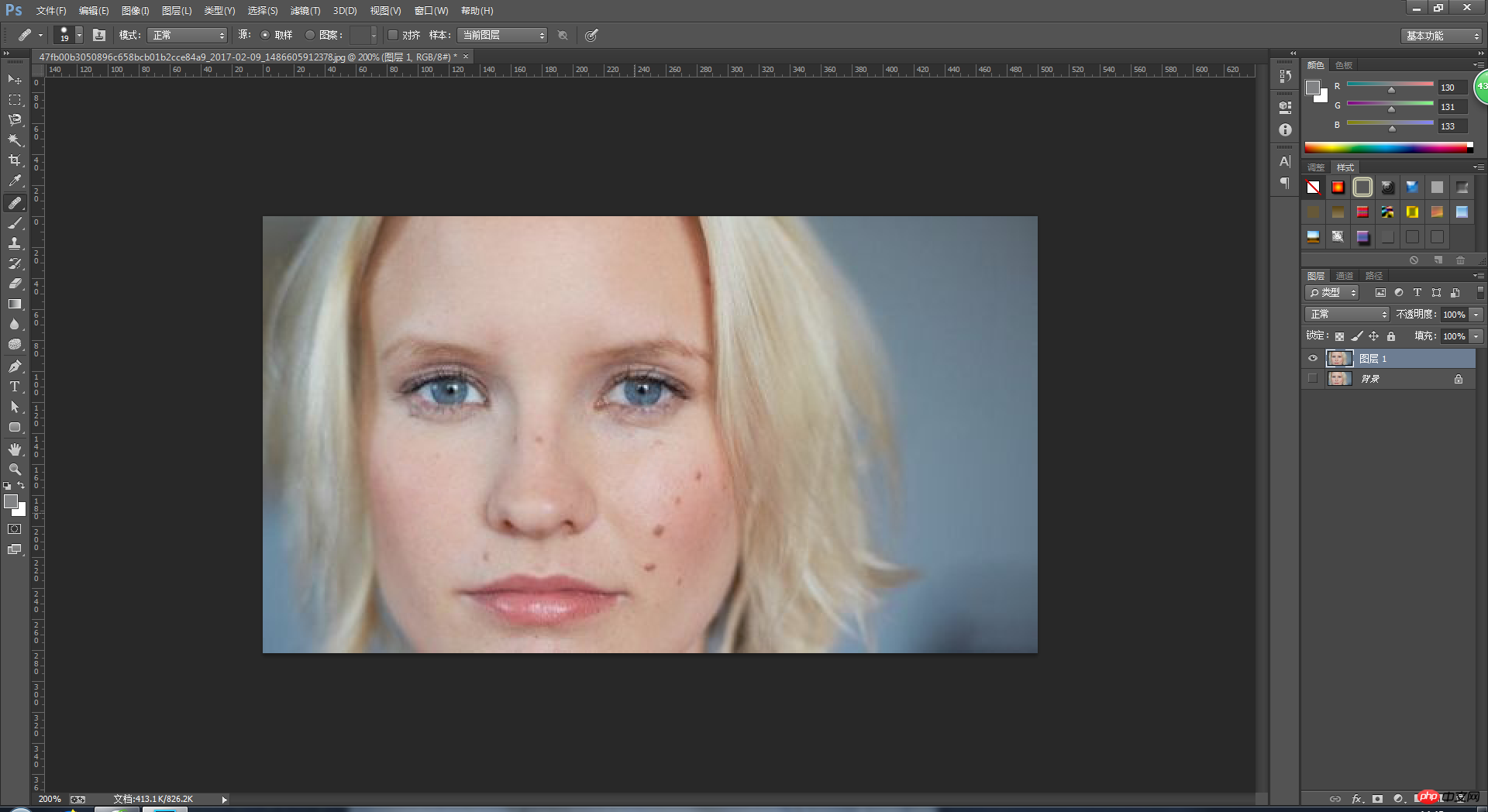 It should be noted that because the skin on the face is inconsistent, each spot needs to be sampled from its surroundings and then covered, so that it will be more natural and unobtrusive.
It should be noted that because the skin on the face is inconsistent, each spot needs to be sampled from its surroundings and then covered, so that it will be more natural and unobtrusive.
The third method: Repair tool
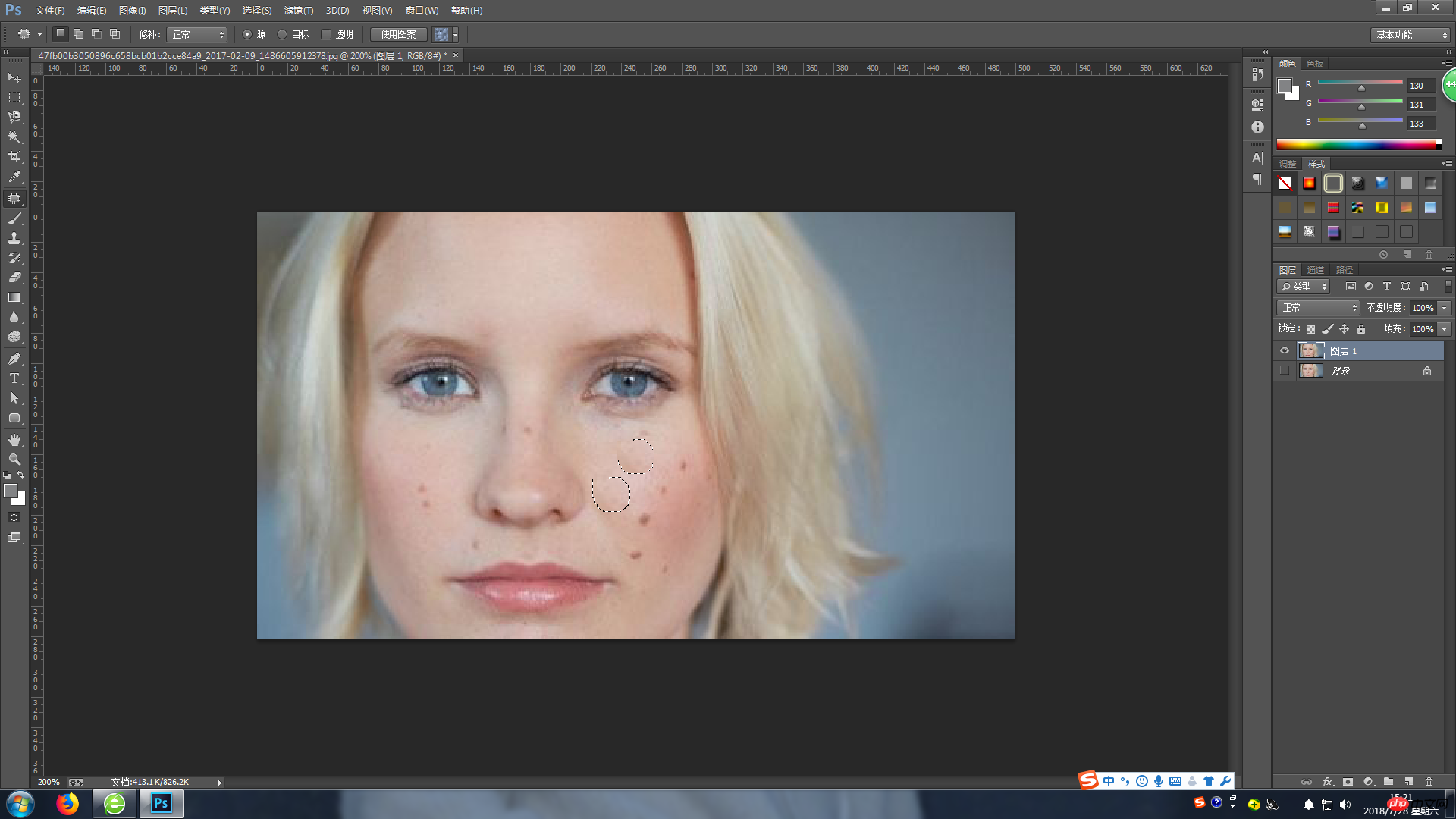 Fourth: Content-aware move tool
Fourth: Content-aware move tool
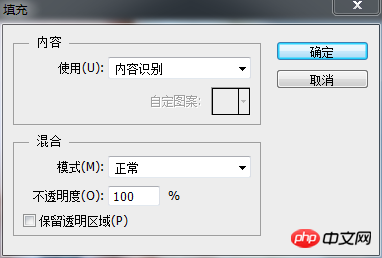
The fifth type: Red-Eye Tool
The camera is overexposed, so the character’s eyeballs appear red. At this time, you need to use this tool. Just like the stain repair tool, directly Click on the red eye position and the software will automatically repair it, so I won’t go into details here.The above is the detailed content of Follow me to learn PS Day 01: Repair Brush Tool. For more information, please follow other related articles on the PHP Chinese website!