Home >Web Front-end >PS Tutorial >Follow me to learn PS Day 01: How to add border effects to photos
Learn PS from me
Day 01: How to add border effects to photos
Many friends When using PS, sometimes the picture has no borders, or the border appears very abrupt and stiff, which reduces the quality of the picture, so sometimes it is necessary to process it manually. So how to use PS to quickly add border effects to pictures?
First let’s take a look at the original picture:

##After adding the effect of light and dark contrast, the rendering is as follows :

The first method
First, open this picture in Photoshop (right-click the picture, select Open with Photoshop or directly drag the picture to PS software) Yes), first Ctrl J to copy this layer (because the picture is opened as the background layer by default and cannot be operated directly)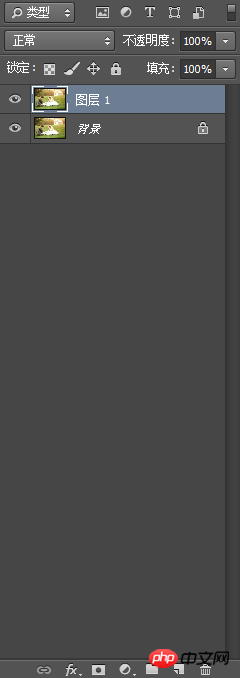


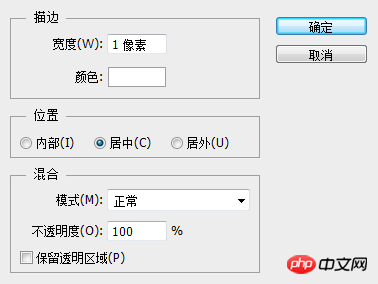

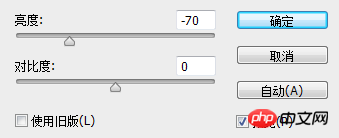
Second method:
Same as the first method, first open the image in PS, then Ctrl J to copy a layer Then select a selection with a rectangular frame, then Ctrl J again to copy a layer and name it "Framed Selection Copy" Let's hide the first two layers first and see the effect 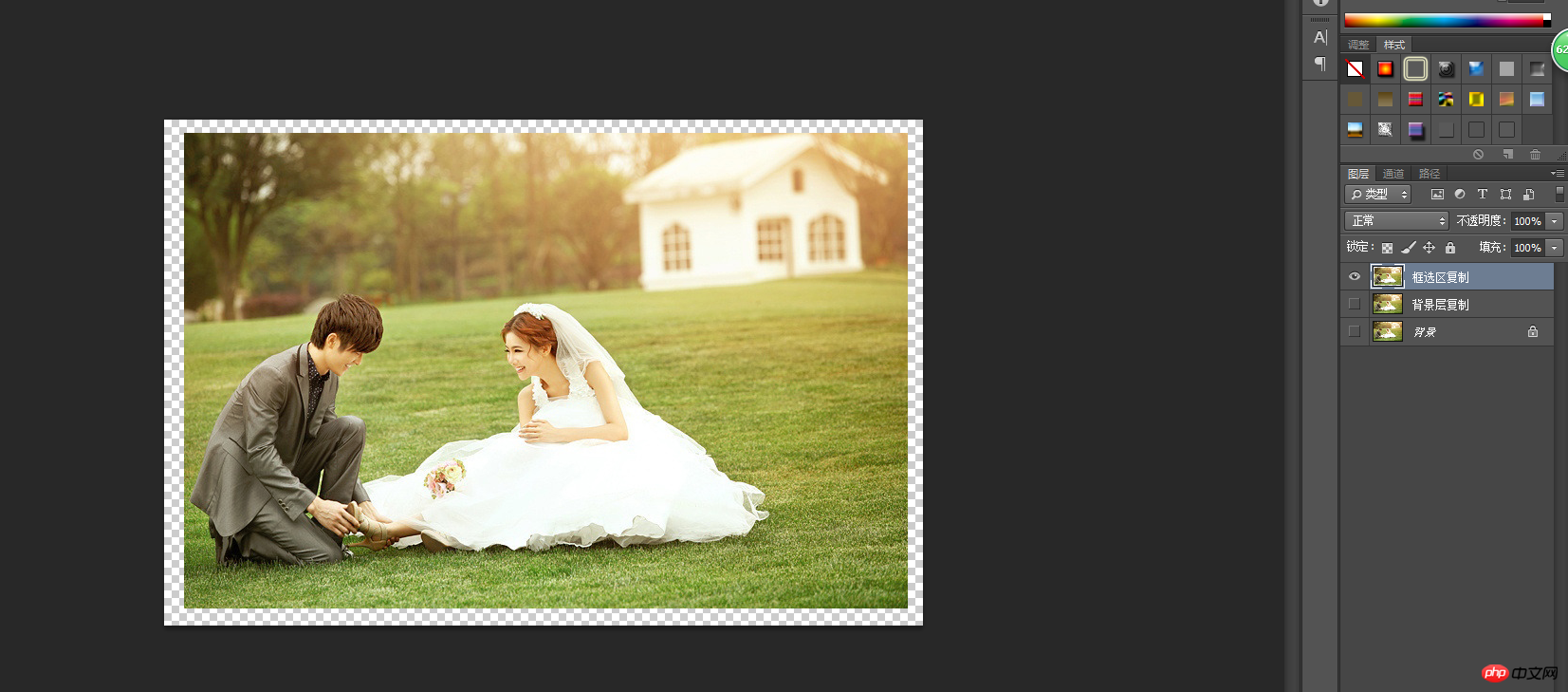
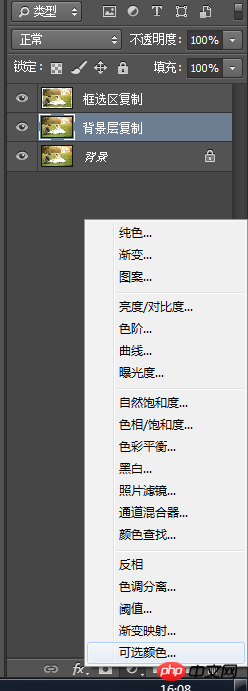
Finally, double-click the "Framed Selection Copy" layer, select "Stroke", set the value, and confirm. 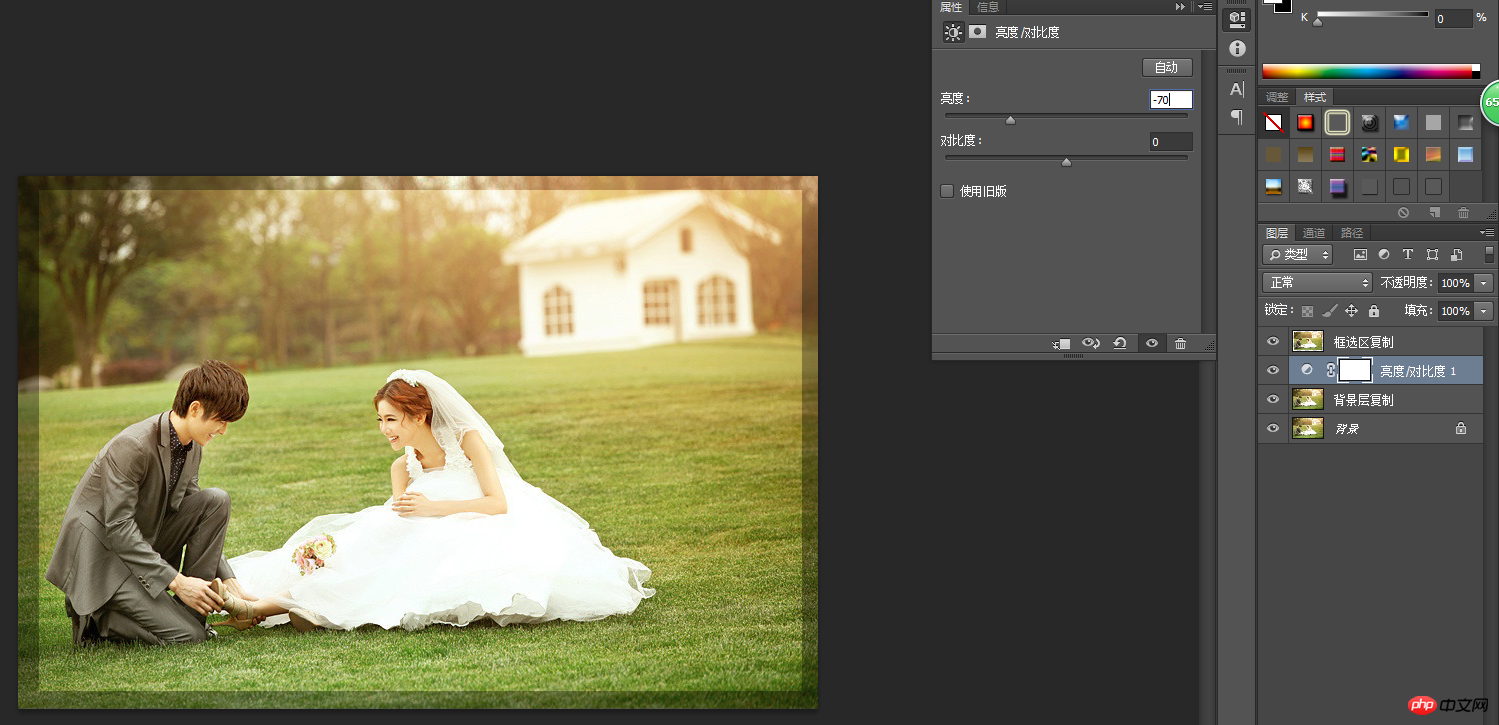
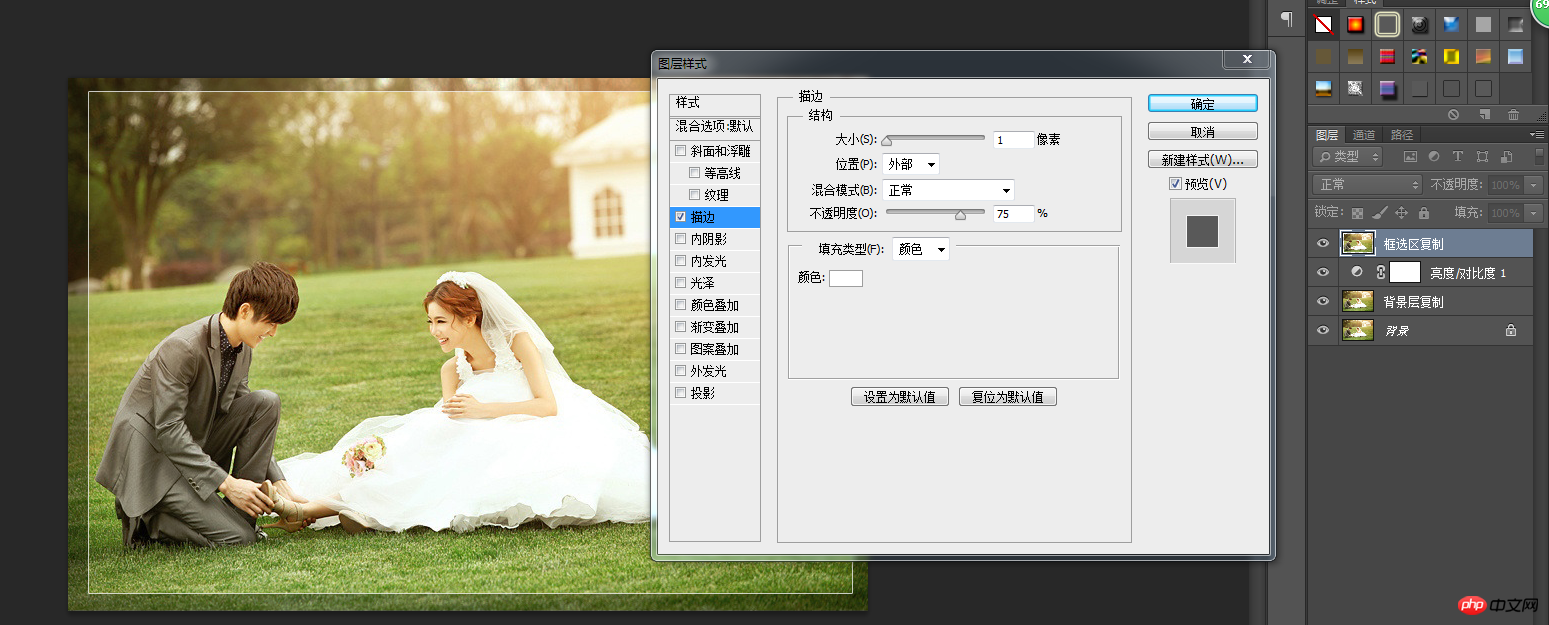
The above is the detailed content of Follow me to learn PS Day 01: How to add border effects to photos. For more information, please follow other related articles on the PHP Chinese website!