Home >Backend Development >PHP Tutorial >Install PHP extension under IIS
This article mainly introduces the method of installing PHP extension under IIS. It is very simple and has reference value. Friends in need can refer to it
Many online articles introduce the installation of PHP under IIS It will involve a lot of configuration modifications. In fact, most of them are unnecessary. For people who need to find out how to install PHP extensions, what they need most is probably a version that can be used now. Too many configurations are introduced at this time. Unnecessary configuration I think is inefficient.
So to summarize, the installation steps only require three steps:
1. Download the PHP file package;
2. Configure PHP;
3. Introduce PHP extensions into IIS;
Of course, there may be step 4: testing.
Step 1: Download PHP
The Windows version of PHP directly provides a compressed package, which includes everything needed for operation. The file can be called a fool-proof installation. It can be obtained from the Windows download area on the official website. Please pay attention to three points when selecting the version:
1. Select the PHP version, which is mainly divided into PHP5.X and PHP7.X. You can choose according to your needs. If you are just getting started, you can actually start directly with PHP7. This version introduces a series of Coooooool features and greatly improves operating efficiency; if there is a specified framework or project requirements, please refer to the documentation Just select a version.
2. Choose the processor architecture, mainly refers to X86 and , just choose this version.
3. Select the thread-safe version. You can choose this according to your needs. Relatively speaking, ThreadSafe will have some efficiency losses due to the need to take into account thread safety, but the loss is not significant; if you are using FastCGI, you can directly choose Non-ThreadSafe.
In short, if you have no special needs, I recommend you choose PHP7.X X64 Non-ThreadSafe (PHP7, 64-bit architecture, non-thread-safe version).
Step 2: Configure PHP
First select a directory to decompress. It is recommended to create a folder in the root directory of the hard disk you use for programming. , extract all the files in it. This is because future PHP requests will make requests to the CGI program in this designated location, and it is best not to change frequently.
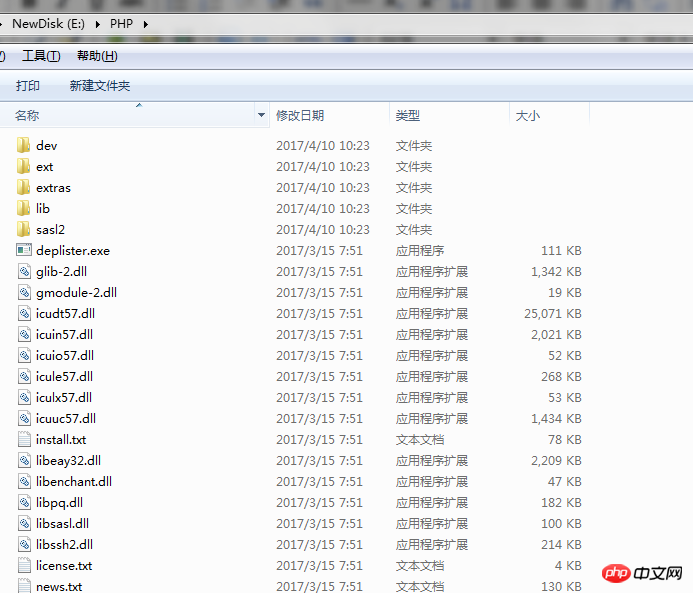
Then add this directory ("E:\PHP" in this article) to the Path constant (right-click "My Computer" => Properties => Advanced System Settings=>Environment Variables in the lower right corner of the Advanced tab=>System Variables=>Path), be sure to add a ";" semicolon for separation before adding. After adding to the Path variable, you can use the content in the PHP folder without entering the full path, just type the file name directly (for details, you can search the retrieval sequence of the Windows command line).
Then make a copy of the "php.ini-development" file and rename the copy to "php.ini". Here is the PHP configuration officially recommended by PHP for development. For beginners, we No modifications are required; if your target framework or project requires it, make changes as required (such as requiring specified extensions, etc.).
At this point, the PHP configuration is completed.
Step 3: Introduce IIS
First open the IIS management tool and select "Process Application Mapping".
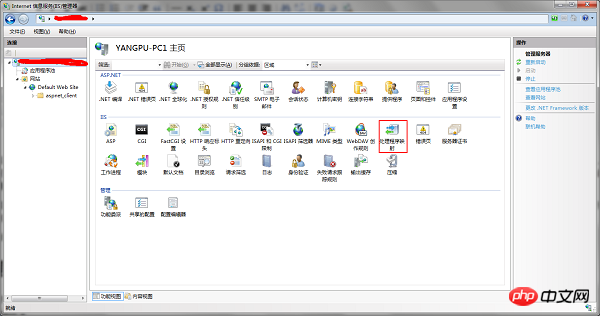
Select "Add Module Mapping" in the new interface
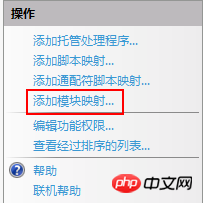
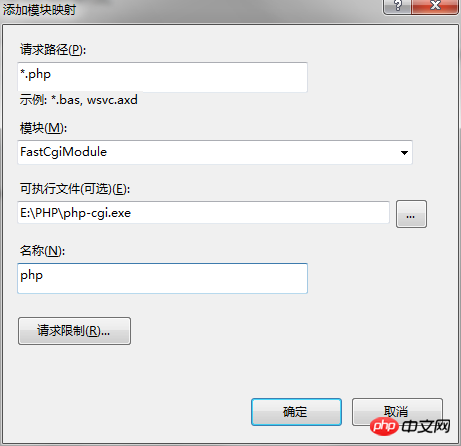
<?php phpinfo(); ?>and then open the browser to visit localhost\test.php. If the following information is displayed, the installation is successful.
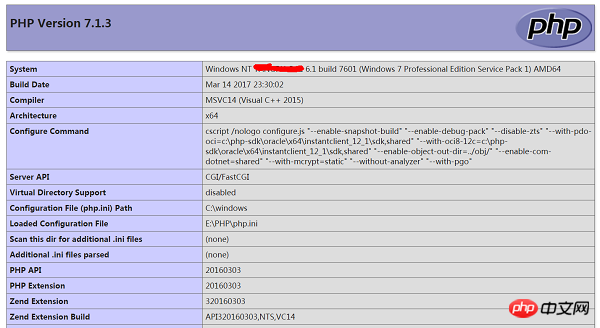
The above is the detailed content of Install PHP extension under IIS. For more information, please follow other related articles on the PHP Chinese website!