Home >Backend Development >PHP Tutorial >How to configure the PHP development environment under Windows 10 system
Build under Windows (Apache+PHP+MySQL) =>WAMP
Build under Linux (Apache+PHP+MySQL) => ;LAMP
PHP development environment configuration generally has two methods: kit installation and custom installation. Kits can also be found online, and you can directly download a complete development environment, eliminating the configuration process. However, this method is not flexible enough, and we cannot understand the relationship. It is still beneficial to try to configure the environment yourself. Yes, what I introduce in detail below is the custom installation of PHP development environment under Windows 10 system.
It is recommended to install these software into the same folder for easy management. I put them all in thephpenvir folder; in addition, after each software is installed, test it Whether the installation is successful.
My next installation sequence is:Apache→PHP→MySQL
Apache installationOfficial website download link: Click here to download

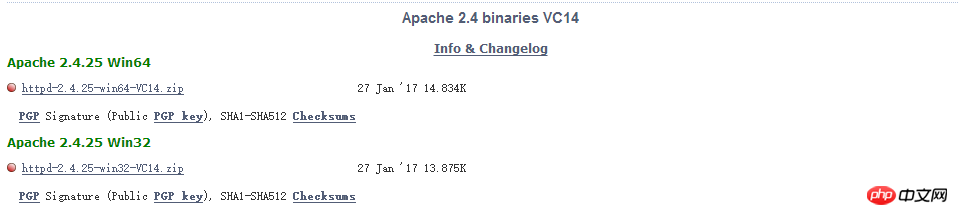
http.conf file in the conf directory, and use a text compiler (such as Editplus) to open it, Ctrl+F
ServerRoot "C:/Apache24"Change the file directory address to your installation location. For example, I installed it to the following location:
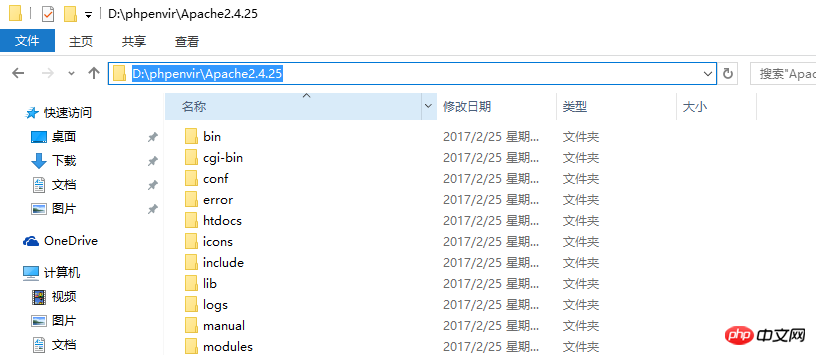
D:/phpenvir/Apache2.4.25
One thing to note here: the directory slash symbol should beContinue/
or\\.
Crtl+F in the file and find the following code:
# DocumentRoot "c:/Apache24/htdocs" 27070493c0eecec77a4c73082082e5b0 #Same as above, modify it according to your own installation location:
# DocumentRoot "D:/phpenvir/Apache2.4.25/htdocs" d3a54fb22c3a328bf97d3339d1e1d511 #After modification
Save the file.
Next, useadministrator identity (Be sure to note here, you need to run it through the administrator identity. An error occurred here when you first started configuring, resulting in If an error occurs) open the command prompt, switch to the bin directory under the Apache directory, and execute the installation program httpd -k install.
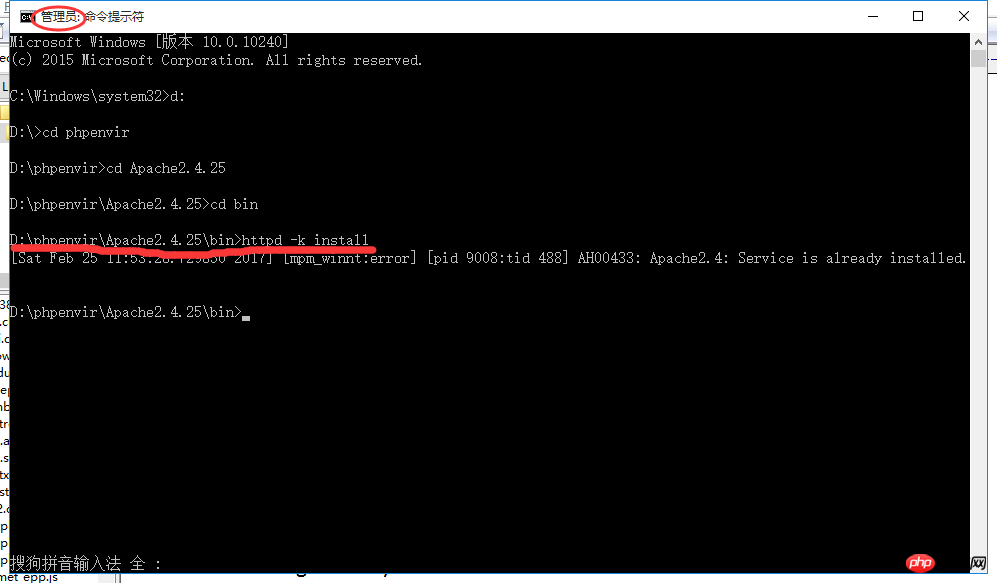
httpd –k start to start the Apache service.
Test: Enter: http://localhost in the browser. If the page below appears, it means that Apache is installed successfully.
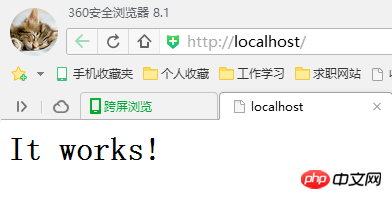
Tips:
Apache directory## In the process of #bin folder, you can use the method mentioned above. In addition, you can also open the location where the bin file is located locally, and then hold down shift## Click the right mouse button while holding the # key, there will be an item in the list Open the command window here, click to open the command prompt, you can directly locate the location, eliminating the need to switch folders. As shown in the picture below:
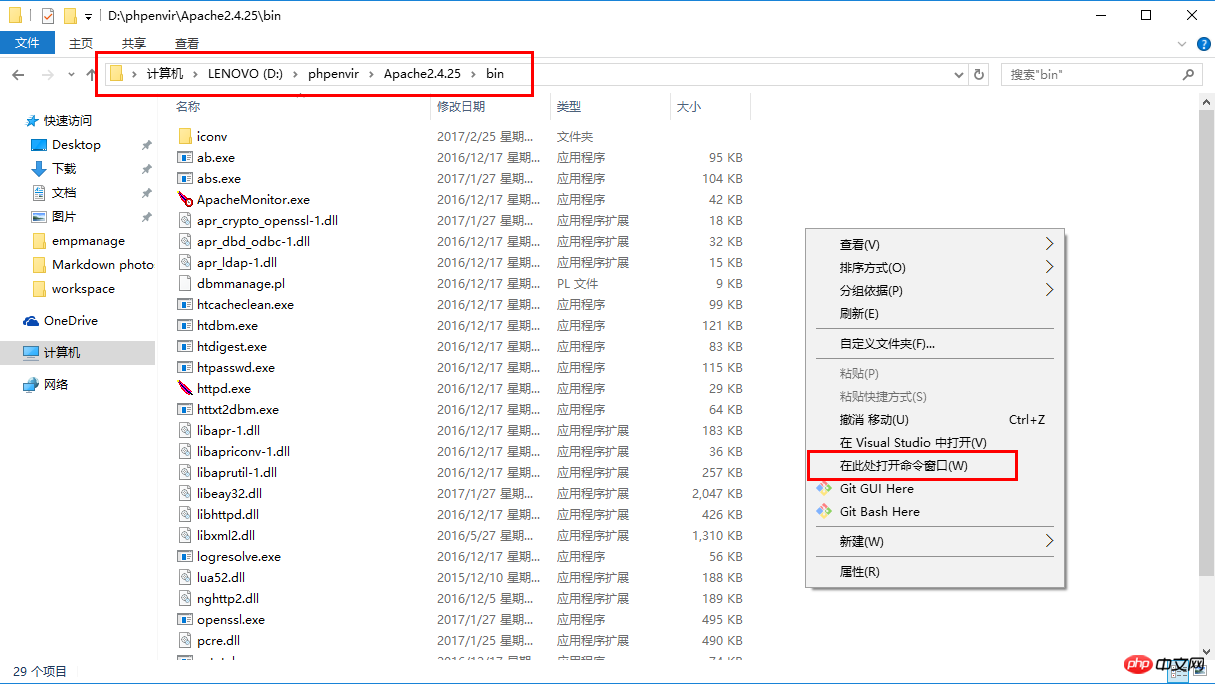
httpd command is located in this folder. If you want to run our httpd command in any directory (that is, you do not need to switch to bin directory to operate), then we need to set the environment variable, the specific process is as follows:
Win+PauseBreak) to open Computer SystemInterface
Open
Environment Variables# #Open
PATH in System Variables
the open windows one by one (as you can see from the picture, the environment variables in the win10 operating system are arranged in rows, while win7Environment variables in the operating system seem to be all on one line, so when configuring environment variables, you should add ; at the end to distinguish different environment variables). Please refer to the picture below for details:
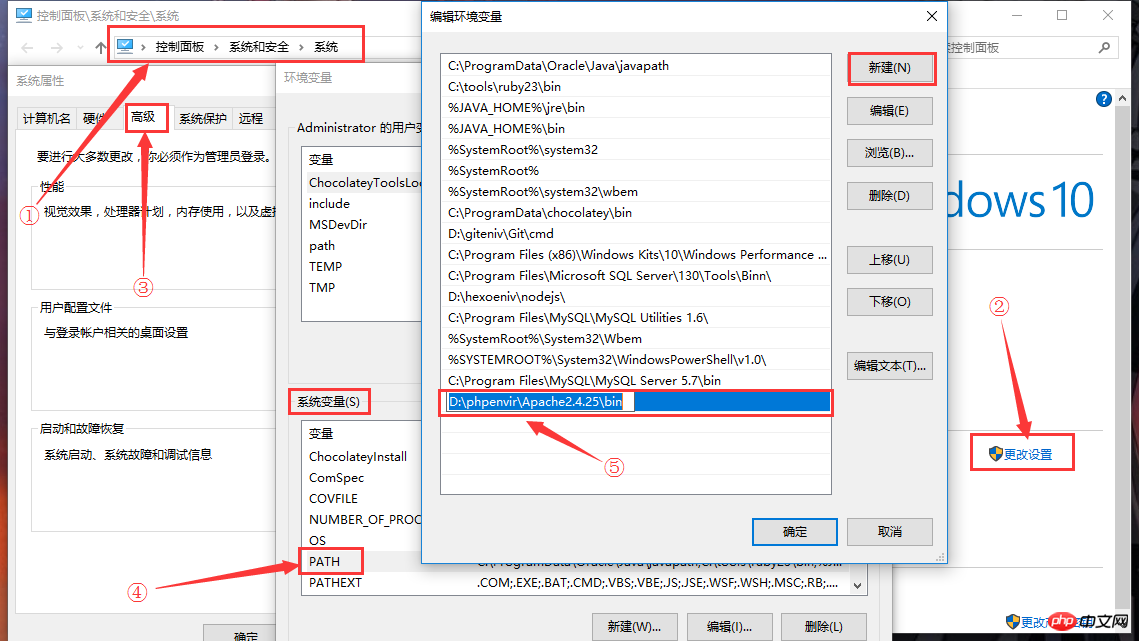
Apache安装好之后,在下载PHP开发软件之前,先向httpd.conf文件中写入PHP支持模块。
打开httpd.conf文件, Crtl+F
DirectoryIndex index.html
将其修改为
#修改首页面文件类型支持 DirectoryIndex index.html index.htm index.php
然后,在文件尾部添加下面的内容:
#让Apache支持PHP LoadModule php7_module "D:/phpenvir/php7.1.1/php7apache2_4.dll" #告诉Apache php.ini的位置 PHPIniDir "D:/phpenvir/php7.1.1" AddType application/x-httpd-php .php .html .htm
写好之后保存文件。
注意一点,上面添加的内容需要根据自己接下来将要安装的PHP软件版本进行修改,我这里安装的PHP7.1.1版本和Apache2.4.25版本,要确保能够在下载好的PHP文件夹中找到D:/phpenvir/php7.1.1/php7apache2_4.dll和D:/phpenvir/php7.1.1/php.ini这两个文件,而
php.ini文件是从php.ini-development文件复制而来的,下文会提及到.
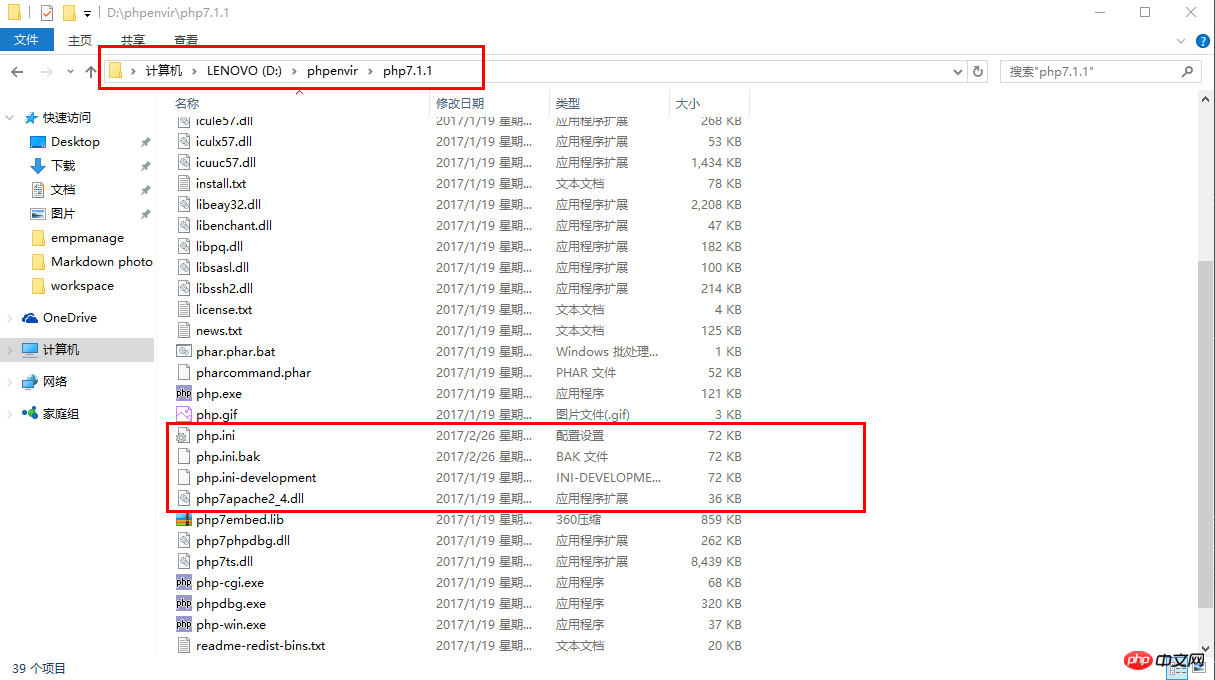
接下来,开始下载PHP开发工具。
请前往官网下载
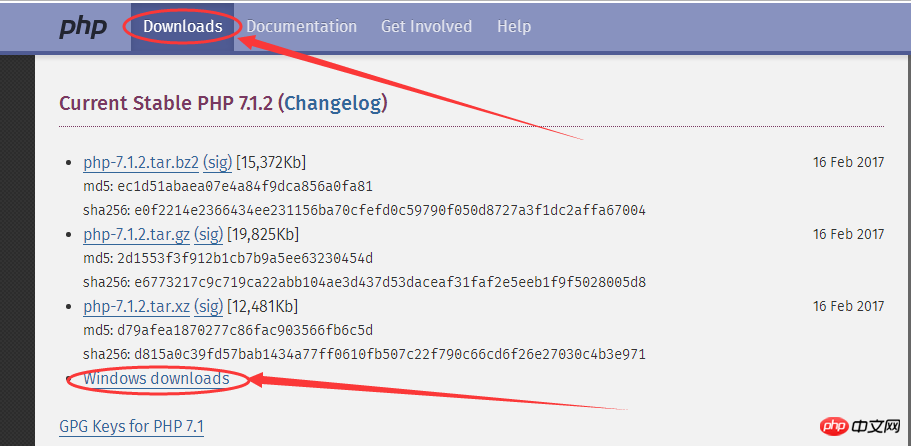
从图中可以看到有Non Thread Safe和Thread Safe两个版本,我们需要下载Thread Safe的PHP环境。
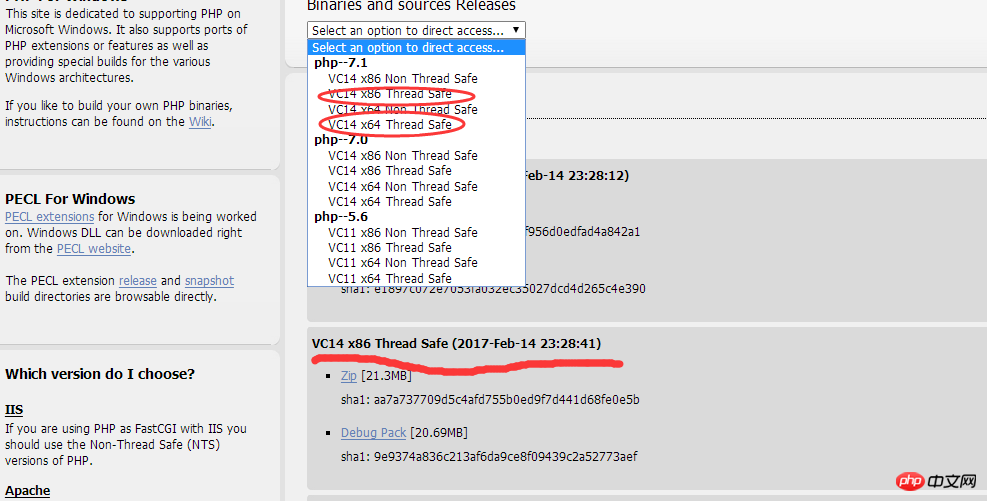
下载完成之后将其解压到之前指定好的文件夹D:/phpenvir/php7.1.1中。
然后,将php7.1.1目录下的php.ini-development文件重命名为php.ini,用Editplus打开,Crtl+F
;extension_dir="ext"
将其修改为:
#去掉前面的分号,并且将地址更改为自己的安装位置 extension_dir="D:/phpenvir/php7.1.1/ext"
接着Crtl+F
;extension=php_mysqli.dll #将前面的分号去掉,这样PHP便可以支持mysqli扩展
根据开发的不同需求,可以去掉各种扩展前面的分号,我们这里先去掉一些能用得到的(前面不带分号的即为自己启用的扩展):
;extension=php_bz2.dll extension=php_curl.dll ;extension=php_fileinfo.dll ;extension=php_ftp.dll extension=php_gd2.dll ;extension=php_gettext.dll ;extension=php_gmp.dll ;extension=php_intl.dll ;extension=php_imap.dll ;extension=php_interbase.dll ;extension=php_ldap.dll extension=php_mbstring.dll ;extension=php_exif.dll ; Must be after mbstring as it depends on it extension=php_mysqli.dll ;extension=php_oci8_12c.dll ; Use with Oracle Database 12c Instant Client ;extension=php_openssl.dll ;extension=php_pdo_firebird.dll ;extension=php_pdo_mysql.dll ;extension=php_pdo_oci.dll ;extension=php_pdo_odbc.dll ;extension=php_pdo_pgsql.dll ;extension=php_pdo_sqlite.dll ;extension=php_pgsql.dll ;extension=php_shmop.dll
测试:
在Apache目录下的htdocs文件夹中新建Index.php文件,填入以下代码:
php 3d2bc15b1bba078de8d7a79a3fb1c22a
保存之后,在浏览器中输入:http://localhost/index.php
如果出现如下页面,则证明PHP安装成功。
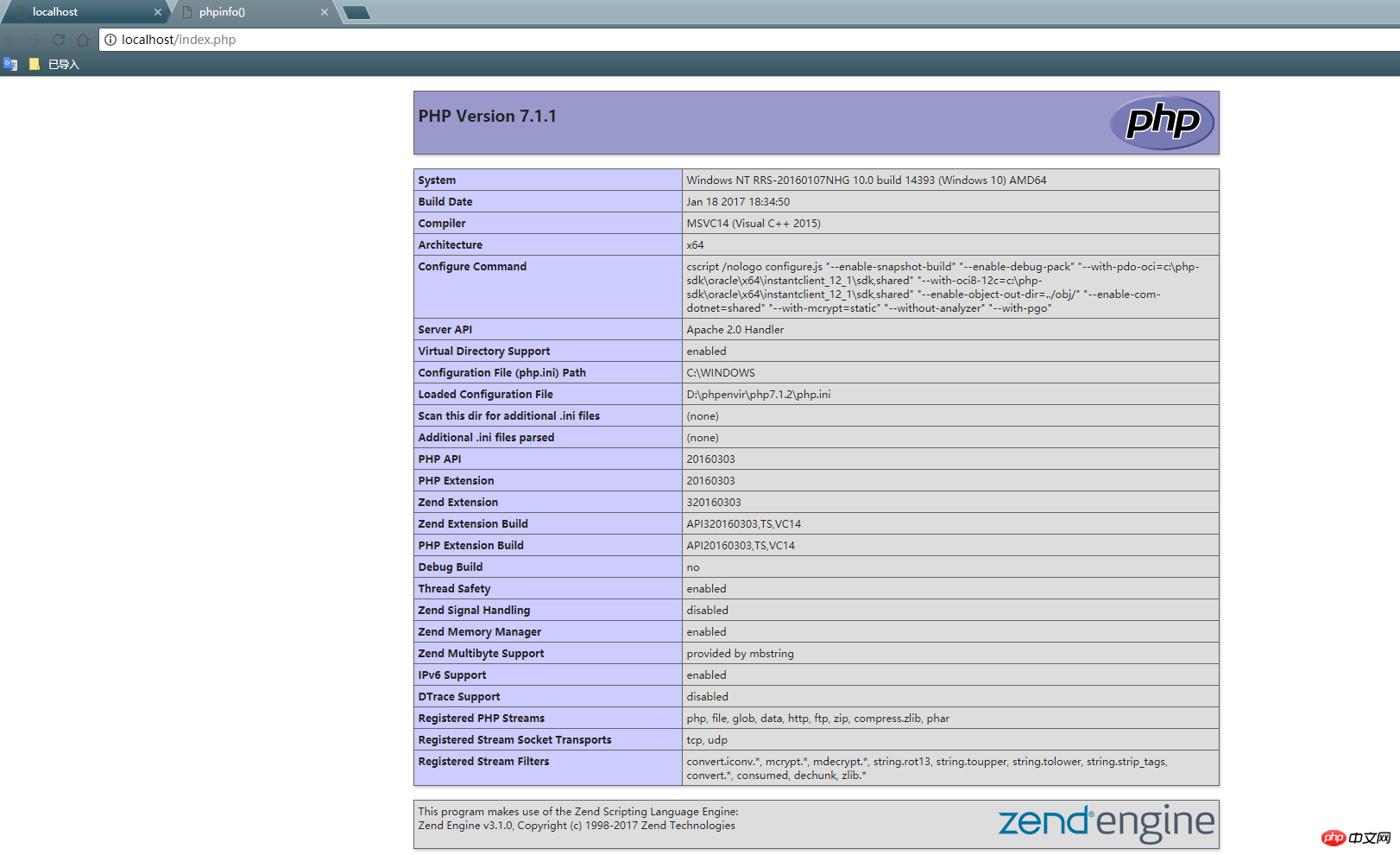
从上面这个页面中,你可以很清楚地看到自己安装的PHP版本和Apache版本信息,包括各种扩展功能。
请前往官网下载
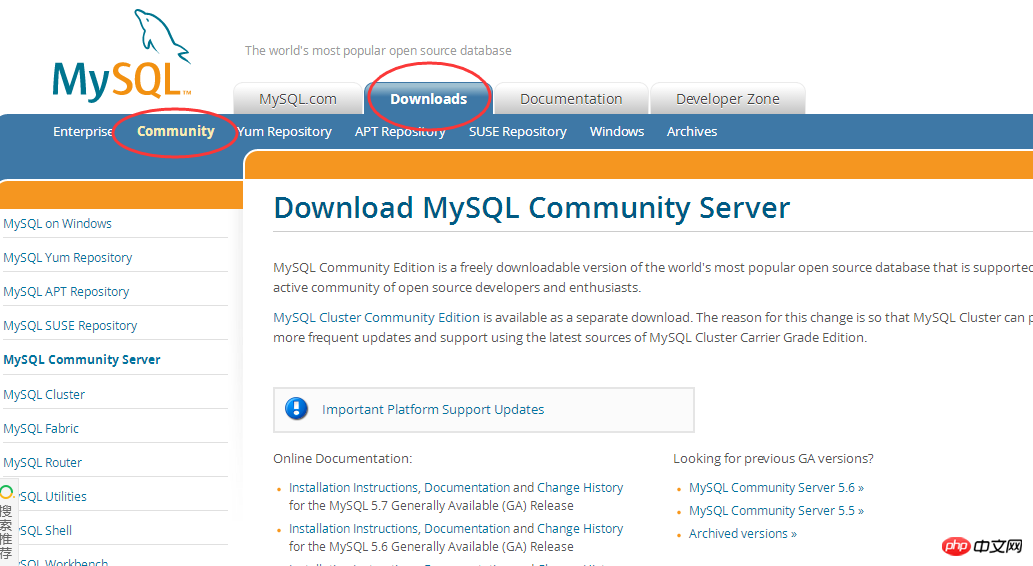
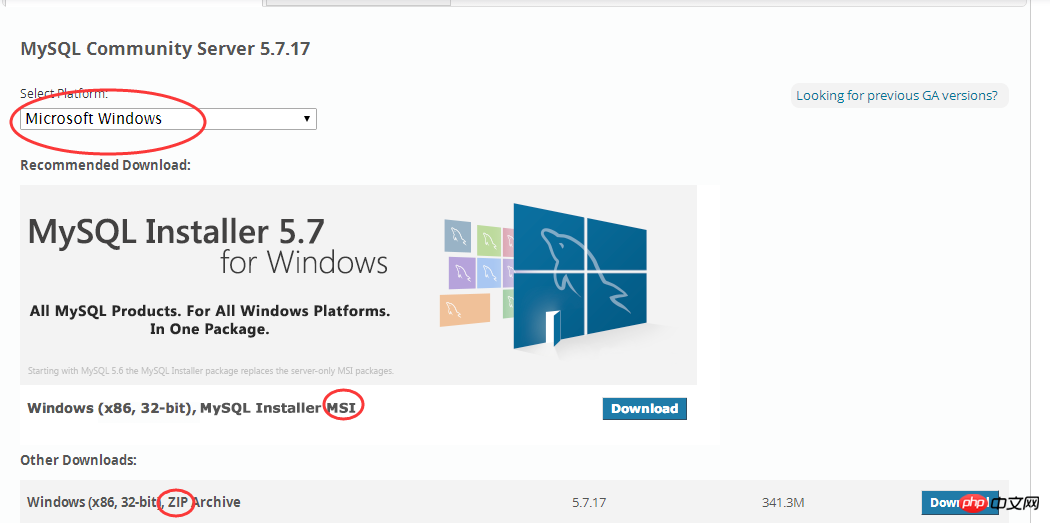
这里有两个版本msi和zip.msi格式的是我们平时经常使用的那种,可以直接点击安装,按照给出的提示进行安装。而Zip格式的则需要自己去解压,然后使用命令行进行相关配置,才能够使用。
我个人下载安装的是msi格式的,安装方式比较简单,根据提示一步步安装即可,下面有两个教程对于MySQL安装已经解释得很清楚,这里我便不再多做赘述。
将MySQL安装完成以后,PHP环境配置就大致完成了,需要注意的一点是平时写的php文件要放在Apache目录下的htdocs文件夹下,例如我这里是D:/phpenvir/Apache2.4.25/htdocs文件夹。如果想要自定义一个存放文件夹,还需要在httpd.conf中进行修改,具体操作可以去参考网上的方法。
The above is the detailed content of How to configure the PHP development environment under Windows 10 system. For more information, please follow other related articles on the PHP Chinese website!