Home >Web Front-end >PS Tutorial >Use PS to create a stylish and beautiful LOGO
Today, I saw a post on the Internet that introduced various fashionable and beautiful hexagonal LOGOs, and one of them caught my eye.
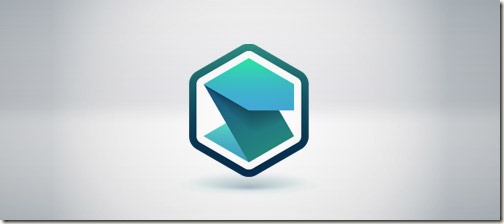
I’m feeling stuck, so I try to copy it using PS
1. Create a new document, size 600 *600
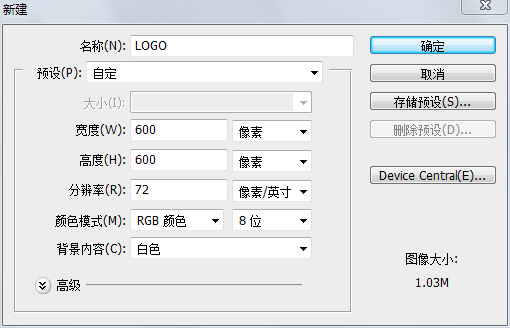
2. Use the polygon tool, select 6 for the number of sides, hold down the Shift key, and draw a regular hexagon as shown below (the fill color is optional)
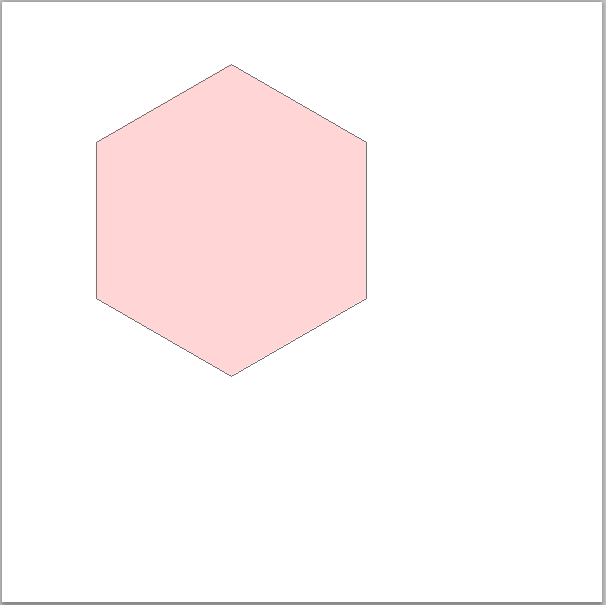
3. Press Ctrl+T to adjust the position and size of the hexagon, as shown in the picture

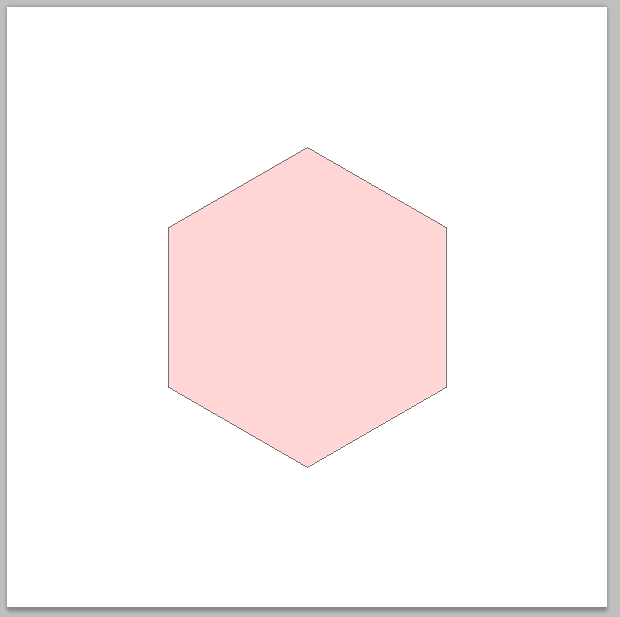
4. Name the hexagonal layer "Edge" and copy the layer 3. times, named "bottom", "middle" and "top" respectively. Temporarily hide the three layers of "bottom", "middle" and "top"
5. Add the following layer style to the "edge" layer. The color of the stroke is White
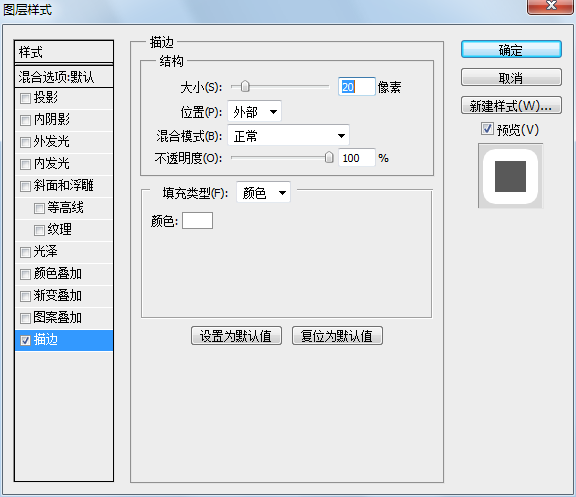
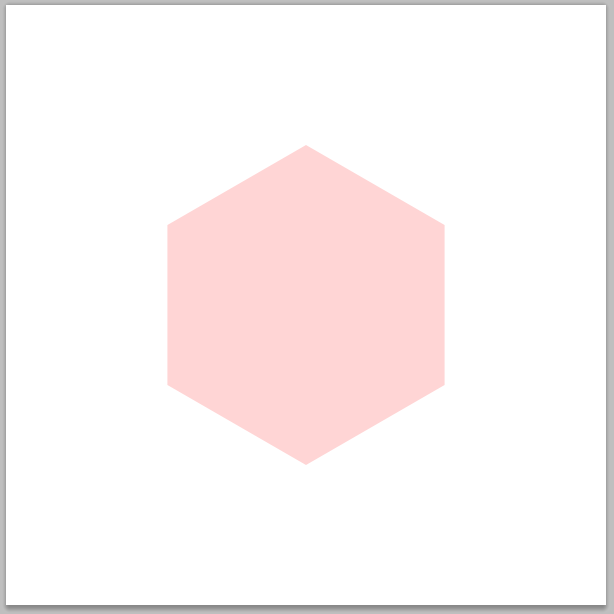 Because it is white, I can’t feel any change
Because it is white, I can’t feel any change
6 , Convert the "Edge" layer into a
Smart Object, set the fill of this layer to 0%, and then add the following layer style to this layer, and the stroke color is black
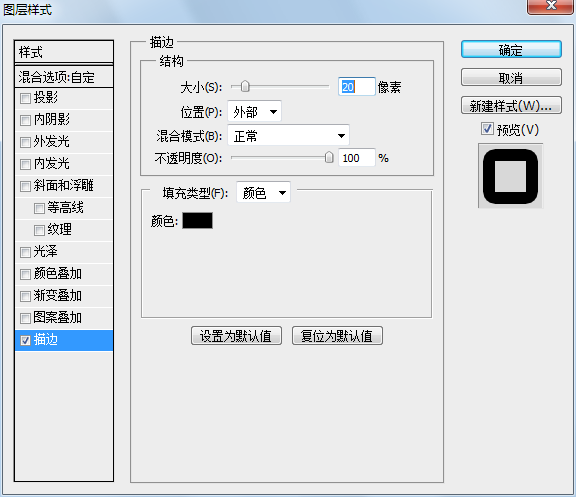
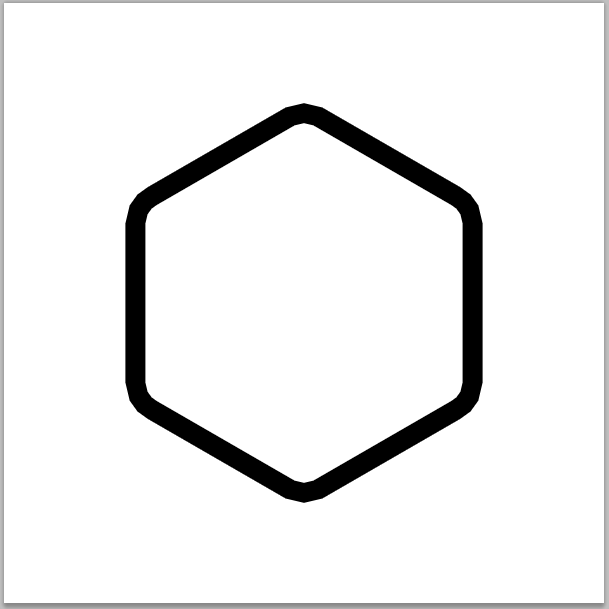
7. Convert the layer to
Smart Objectand add it The layer style of color overlay, the color on the left: #092b47, the color on the right: #258a82
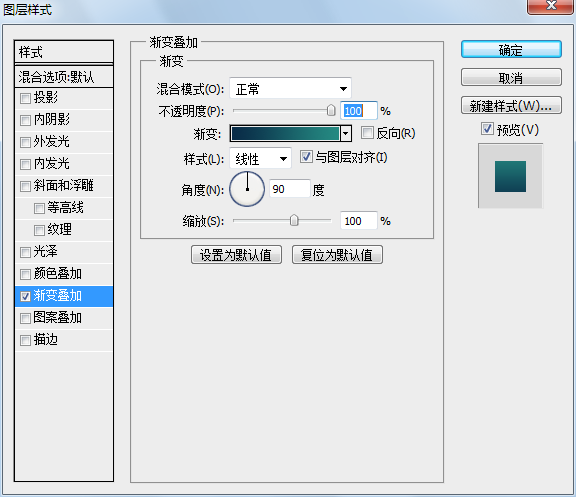
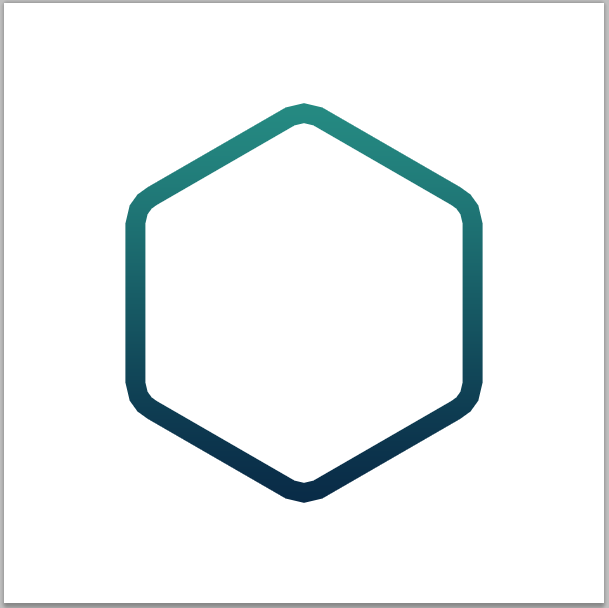 This is the border of the LOGO It's ready.
This is the border of the LOGO It's ready.
8. Display the "bottom" layer and change the fill color to red. Then use the
direct selection toolto select this hexagon
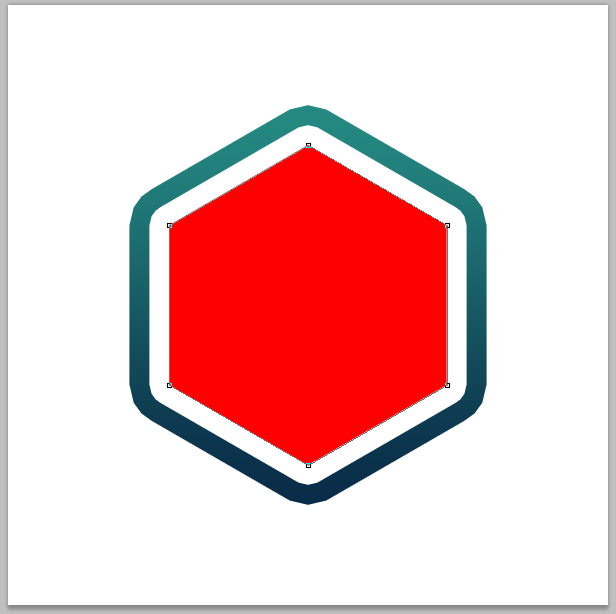 You can see that there are 6 control points. Use the mouse to select the top point and right-click to select "Delete Anchor Point"; then select the topmost point on the left, right-click and select "Delete Anchor Point"
You can see that there are 6 control points. Use the mouse to select the top point and right-click to select "Delete Anchor Point"; then select the topmost point on the left, right-click and select "Delete Anchor Point"
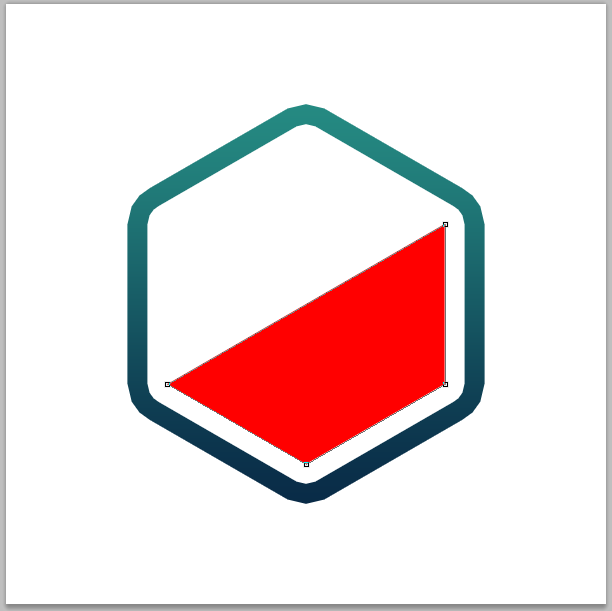
9. Change the "Center" Bring this layer up and change the fill color to yellow. Use the method in the previous step to delete the two anchor points
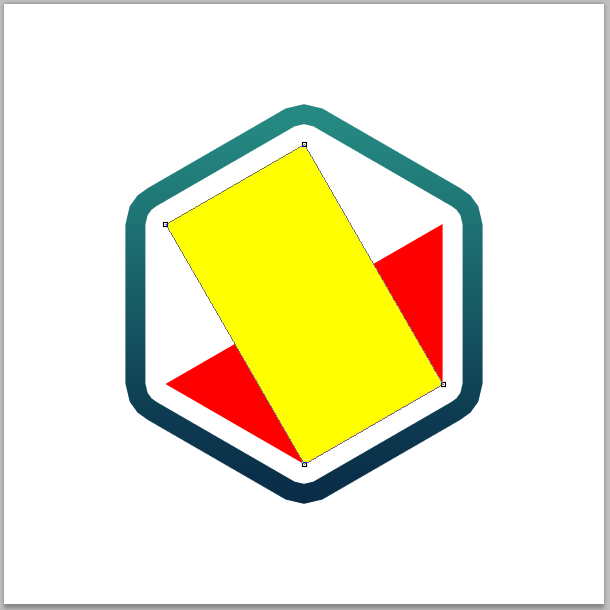
10. Display the "top" layer and change the fill color. into green. Use the previous step to delete the two anchor points
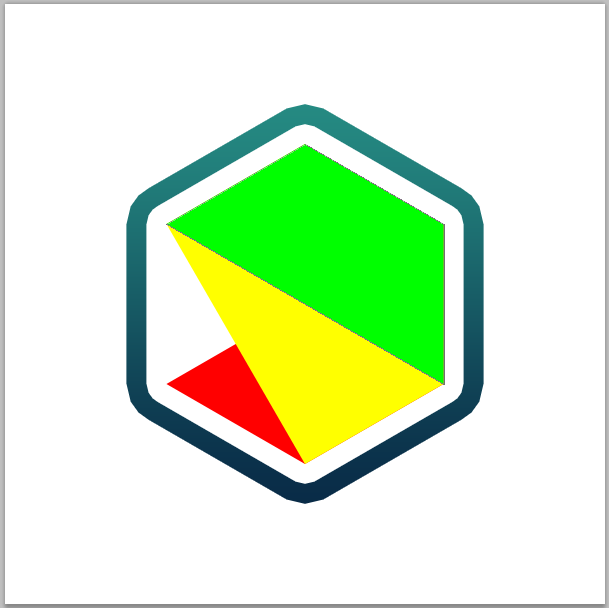
11. Rasterize the "bottom", "middle" and "top" layers, and create a new rectangular selection box. Click: Select>Transform Selection to adjust the position and size of the selection

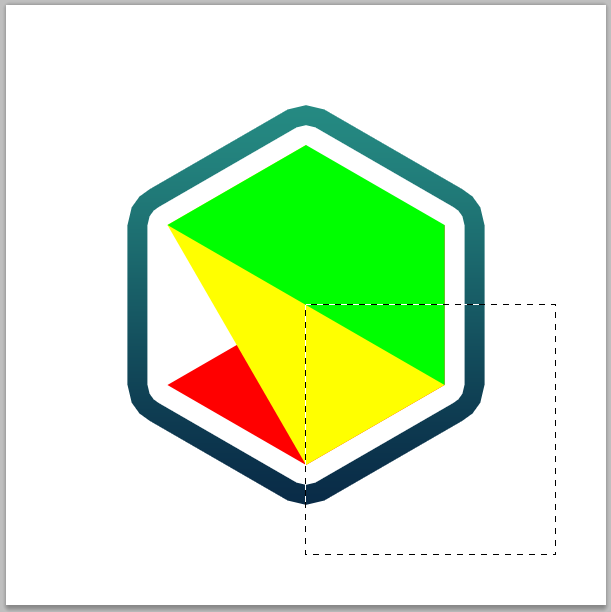
Select the "top" layer and press the Delete key to delete the content in the selection
Select the "bottom" layer and press the Delete key. Delete the content in the selection
and press Ctrl+D to cancel the selection
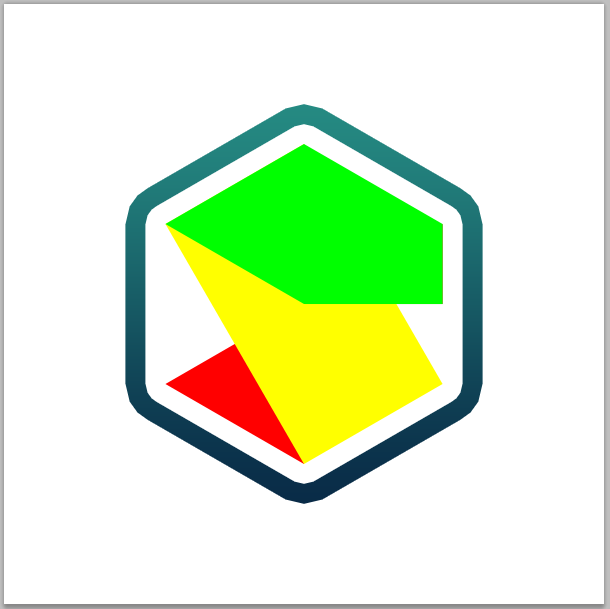
In this way, the basic shape of the LOGO is determined Came down. The next step is to color the three layers.
12, add the following layer style to the "bottom" layer, the color on the left: #69aed5, the color on the right: #4ac2c1
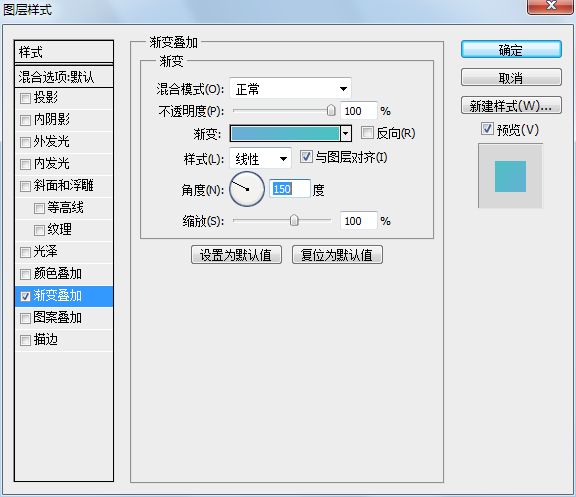
Add the following layer style to the "middle" layer, the color on the left: #5fa09c, the color on the right: #25557b
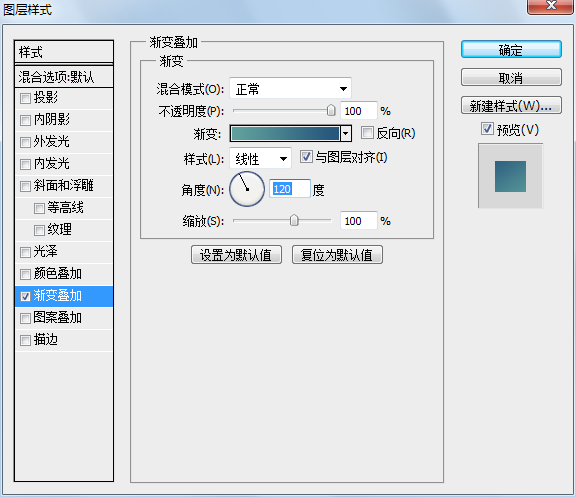
Add the following layer style to the "top" layer, the color on the left: #46b0da, the color on the right: #22dc9d
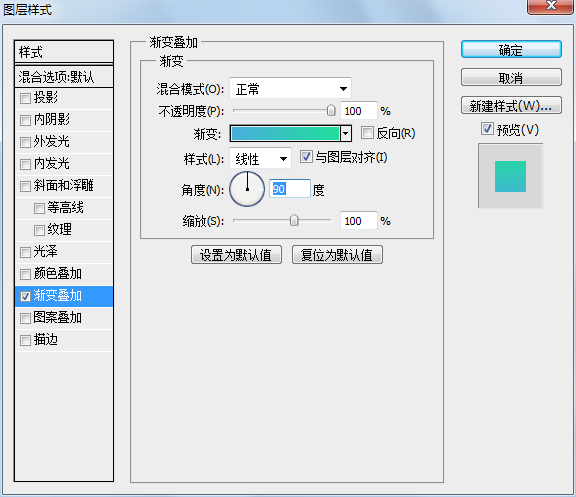
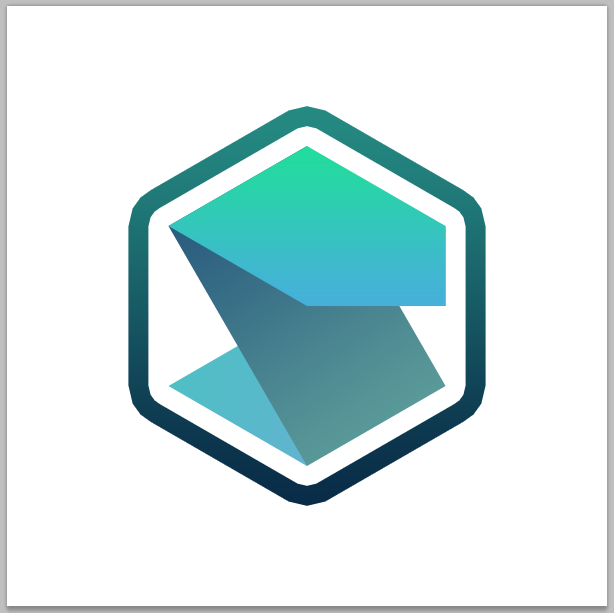
At this point, a stylish and beautiful LOGO has been copied. For the details, adjust the gradient colors of the three layers to get a better effect.
For more related articles about using PS to create fashionable and beautiful LOGOs, please pay attention to the PHP Chinese website!