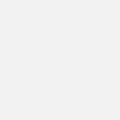
以下的内容,假定你已经读完 Atom 官方教程 Atom Flight Manual的第一章:
否则不要看下去了,回去先把那一章读完再说……
工程师们使用的编辑器,有两个最基本的设计目标:
Mac 上的编辑器,工程师们最喜欢用的曾经是 TextMate,后来是 Sublimetext和 Atom…… 它们都是这样的编辑器。
新手在 Atom 里敲键盘的时候,可能会“惊讶”地发现,括号、引号等等,都是成对出现的…… 比如,你按一下单引号, ‘,实际出现的是一对单引号,而光标则闪烁在两个引号之间: '|'…… 圆括号、方括号、尖括号、大括号,等等,也都是这样的 —— 这就是工程师们不断给自己提高效率的一种方式,他们会想尽一切办法让自己可以少敲键盘、少出错,当然,为的是做更多的事。
现在问题来了,按一下引号 ‘,出来的是两个引号,然后光标在中间,于是你就可以在两个引号之间输入了…… 引号之间的内容输入完毕之后,你还得按一下右方向键 →,右手移动的距离很大,因为右方向键在最右下角…… 很烦人是吧?
在 Atom 编辑器中,用 ⇧ ⌘ P呼出 Command Palette,在里面输入 init script,由于这个输入框里使用的是 Fuzy matching, 你输入到 s的时候,估计 Application: Open Your Init Script已经排在第一位了,当它是第一位的时候,直接回车键 ⏎就可以了…… 在 init script文件里拷贝粘贴以下代码:
# move cursor across the ending symbols...EndingSymbolRegex = /\s*[)}>\]/'";:=-]/atom.commands.add 'atom-text-editor', 'custom:jump-over-symbol': (event) -> editor = atom.workspace.getActiveTextEditor() cursorMoved = false for cursor in editor.getCursors() range = cursor.getCurrentWordBufferRange(wordRegex: EndingSymbolRegex) unless range.isEmpty() cursor.setBufferPosition(range.end) cursorMoved = true event.abortKeyBinding() unless cursorMoved
然后用 ⇧ ⌘ P呼出 Command Palette,在里面输入 keymap,你应该能看到 Application: Open Your keymap已经排在第一位了,当它是第一位的时候,直接回车键 ⏎…… 在 Keymap文件里拷贝粘贴以下代码:
"enter": "custom:jump-over-symbol"
其中这个” enter“,你可以换成你自己喜欢的、习惯的,比如” tab“,或者” shift-enter“。
现在,用 ⇧ ⌘ P呼出 Command Palette,在里面输入 reload,你应该能看到 Window: Reload已经排在第一位了,当它是第一位的时候,直接回车键 ⏎就可以了…… 你也能看到这个命令其实有个快捷键: ⌃ ⌥ ⌘ L,但 Command Palette 太好用了,以后你就知道了,记忆过多的快捷键实在是负担,虽然一些基础快捷键(比如命令行工具里的一系列与 control 键 ⌃组合的快捷键)必须通过大量使用变成脊髓记忆……
Window: Reload完成之后,你刚刚设定的快捷键就生效了。
整个 Atom 程序就是一个大的 HTML 文件,你刚刚的 Reload,就好像是在浏览器里刷新了一下一样。也由于整个 Atom 就是个 HTML 文件,所以,理论上来讲,它里面的任何一个地方都是可以随心所欲地定制的 —— 只要你懂 HTML/CSS/JAVASCRIPT…… 虽然你现在搞不懂之前拷贝粘贴的代码,早晚你会懂的,放心吧。
现在你再按顺序依次敲以下键盘序列试试……
( ‘ t h i s ⏎ ⏎
最终的显示应该是这样的(其中最后的 |表示的是闪动的光标):
(‘this’)|
你看,Atom 和所有现代文本编辑器一样,就是一个可高度定制的编辑器,它在 Github 上的标题就是这么写的:
atom: The hackable text editor
处处都可以定制…… 可是,虽然这当然是好事儿,但,警告要来了:
只关注最重要的定制,不要在无关紧要的细节上浪费生命。
最重要的定制,是接下来要讲的 Snippets,无关紧要的细节指的是皮肤啊、配色啊之类的东西 —— 这种无关紧要的东西,快速做出选择,而后就再也不碰了,比如,Theme 我直个人就接选了一个 spacegray-dark-neue-ui,而 Syntax Highlight Color,我也选了同门的 spacegray-dark-neue-syntax,就完事儿了,在这上面多一秒时间都不要浪费……
先创建一个尾缀为 .html的新文件,比如名称为 test.html,随便保存在那里,比如保存在桌面上(以便一会儿想删除的时候可以很快找到哈)…… 尾缀很重要,不要搞错。
然后在这个文件里按顺序敲以下键盘,其中最后一个 ⇥是神奇的 TAB 键:
h t m l ⇥
在按 ⇥之前,你可以看到一个列表,先别管它,直接按 ⇥…… 你会看到编辑器里突然多了一大堆东西:
|
随便再输入点什么,比如, test html title,而后再按一下 ⇥,光标就挪到
之后、 之前了。能这么做,归功于 Atom 内建了 Html Language 的插件,其中设定了所有 HTML5 的标签“自动展开代码”(即,Snippets),该插件的项目代码托管在 Github 上:
https://github.com/atom/language-html
上面提到的这个 Snippets, 代码如下:
'HTML': 'prefix': 'html' 'body': '\n\n\t\n\t\t\n\t\t$1 \n\t\n\t\n\t\t$2\n\t\n'
你可以大概理解一下,其中:
你看,工程师们想了多少办法让自己少敲多少键盘…… 他们做事、干活,累的不是手啊,用的是脑!有脑子不用就等于没有脑子…… 不是吗?
在 Atom 编辑器中,用 ⇧ ⌘ P呼出 Command Palette,在里面输入 Open Your Snippets,你会看到里面有这样一段被注释掉(即,不被执行)的代码:
# Your snippets## Atom snippets allow you to enter a simple prefix in the editor and hit tab to# expand the prefix into a larger code block with templated values.## You can create a new snippet in this file by typing "snip" and then hitting# tab.## An example CoffeeScript snippet to expand log to console.log:## '.source.coffee':# 'Console log':# 'prefix': 'log'# 'body': 'console.log $1'## Each scope (e.g. '.source.coffee' above) can only be declared once.## This file uses CoffeeScript Object Notation (CSON).# If you are unfamiliar with CSON, you can read more about it in the# Atom Flight Manual:# https://atom.io/docs/latest/using-atom-basic-customization#cson
以后你就可以把自己写的 Snippets 放在这里(当然以后还有更高级的方法)……
在 Comman Palette 里,输入 Available,可以找到 Snippets: Available,不妨逐个玩一玩…… 给自己定个 Timer,玩上半小时之后一定要停下来。
现在可以回去再仔细看看 Atom 官方教程 Atom Flight Manual的第二章了,尤其是 Snippets 那一节。
读完之后再回来。
Atom 的 Snippets 有个概念,叫 Scope,也就是说,根据文件类型确定究竟有哪些“自动展开”可以使用的。所以,你若是在一个 .md的文件里敲击 h t m l ⇥,就不可能被展开成上面那个例子那样。
写 Snippets 的时候,如何确定 Scope 呢?请认真阅读这段话:
If it’s difficult to determine the package handling the file type in question (for example, for .md-documents), you can also proceed as following. Put your cursor in a file in which you want the snippet to be available, open the Command Palette (cmd+shift+p), and run the Editor: Log Cursor Scopecommand. This will trigger a notification which will contain a list of scopes. The first scope that’s listed is the scope for that language. Here are some examples: source.coffee, text.plain, text.html.basic.
摘自于: https://atom.io/packages/snippets
你现在看不懂无所谓,大致留个印象就好,反正以后都是通过反复用,反复研究产生真正理解的。
这里有个重要的建议:
尽量不要直接使用别人写好的 Snippets,要 自己写、自己敲;而别人写好的,尽量只用来参考。
无论你学什么语言(或者框架),就一定要在学习的过程中不断添加积累自己关于那个语言(或者框架)的 Snippets,这是一个自己给自己“添麻烦”的过程,但这种所谓的“麻烦”,其实是一种刻意训练,不做其实是偷懒,偷懒这东西,真心不划算的。
我在参考别人写好的 Snippets 的时候,有个习惯,把那些他们定义的“缩写”全部换成自然语言。比如,人家原来写的是这样的:
"if/else statement": prefix: "ies" body: """ if (${1:condition}) { \t${2://statements here}; } else { \t${3://statements here}; };${4} """ 我会改成这样(注意 prefix那一行):
"if/else statement": prefix: "if/else statement" body: """ if (${1:condition}) { \t${2://statements here}; } else { \t${3://statements here}; };${4} """ 这是因为我觉得花时间记忆那么多缩写没必要,尽管他们编制的缩写也有一定的规律…… 因为在 Atom 编辑器里,无所不在的有一个叫 Fuzy Matching的东西(也是工程师们设计好用来提升自己效率的东西)—— 它会不分字母前后顺序地帮你寻找你可能要输入的内容…… 在 Fuzy Matching无所不在的情况下,缩写的意义其实并不大。
哪怕是把别人写好的 Snippets 如此修改一下的过程中(其实本质上好像完全没干什么),也有机会读一遍,也有机会留个印象,甚至因为在修改中可能出现错误而不得不反复读了很多遍 —— 那更好,因为那就加深了印象……
学会了 Snippets 的使用与编写,感觉上已经很工程师了,哈!早晚有一天你会为 Atom 写 Package 的 —— 到时候你就觉得没多难了。
原则上,你没必要一下子装太多的 Packages,逐个试试,玩玩即可。玩过之后,可以将目前还用不上的 Packages 停用掉(disable)—— 因为有的时候会出现 Packages 之间快捷键冲突啊什么的,又由于你并不熟悉,可能会因此手足无措,进而浪费时间精力。