Home >System Tutorial >Windows Series >How to Reset Your Graphics Driver on Windows 10 & 11
Is your screen flickering, blacking out, or displaying distorted images? Are you experiencing performance issues during gaming or video playback? If so, you may need to reset your graphics card drivers. Here are a few different methods to do that on your Windows PC.
The most straightforward way to reset the graphics card driver on Windows is by using the Win Ctrl Shift B keyboard shortcut. When you press this combination, your screen will flash for a second or two, and you may hear a beep. After that, everything should return to normal.
This keyboard shortcut essentially reboots the graphics driver on your Windows PC. It is perfectly safe, as it doesn't affect any of your apps or unsaved work. However, note that it might not work while playing games, as video games typically take control of the keyboard, preventing Windows from using this shortcut.
Device Manager is a handy tool in Windows that can help you manage and troubleshoot hardware devices connected to your computer. You can also use it to quickly reset the graphics card driver on your Windows 10 or 11 PC. Here's how:
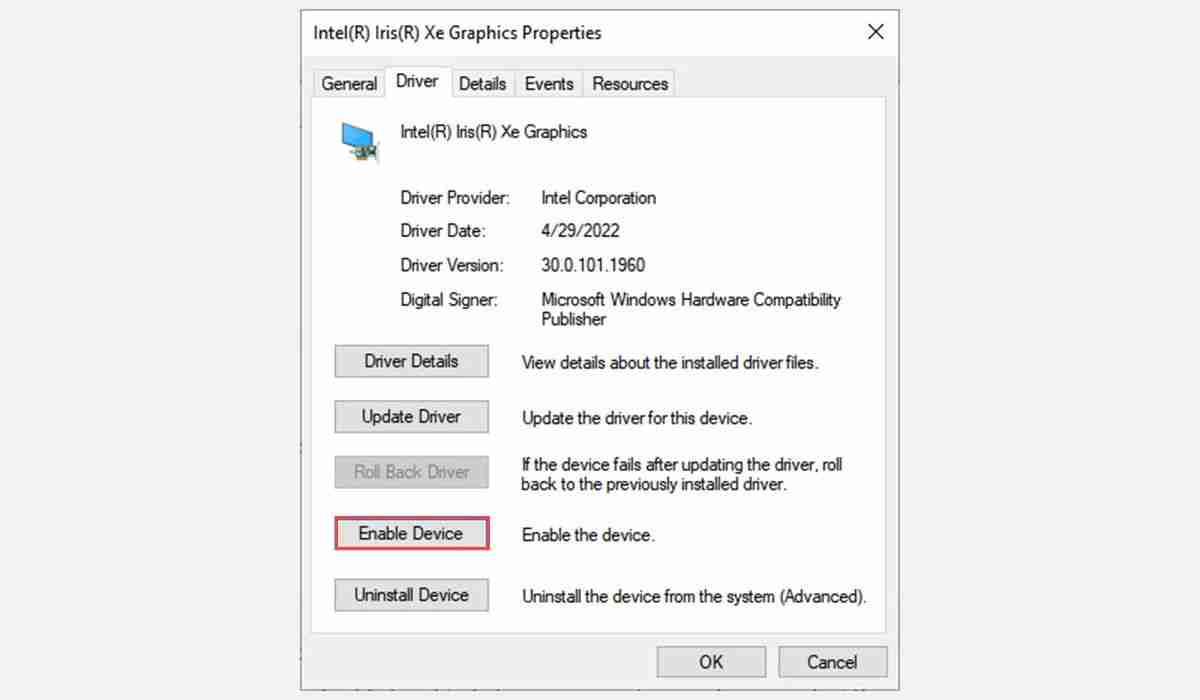
Your screen will go black for a moment when you disable and re-enable the graphics driver, which is perfectly normal. After that, check to see if your issue is resolved.
If nothing else works, you can consider uninstalling and reinstalling the graphics driver. This process will remove the driver completely from your system, which should resolve any glitches or compatibility issues that may be causing display problems. Here's how you can do it:
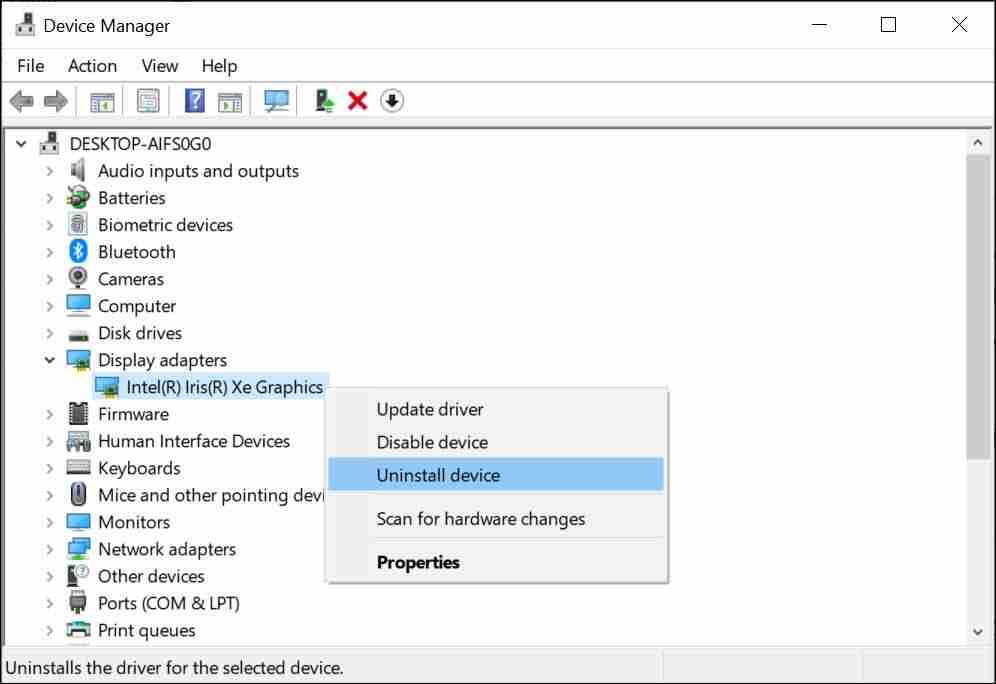
Restart your PC after completing the above steps. Windows will detect a missing driver and prompt you to install it automatically.
If you've performed all the troubleshooting steps mentioned above to reset your graphics card driver and still face display issues, you can try the following fixes:
The steps mentioned above should help you reset your graphics driver and fix any display issues you may have been experiencing on your system. However, if you continue to encounter problems, it's best to look for solutions specific to the issues you're facing, whether it's inaccessible screen resolution settings, a blurry screen, screen flickering, and so on.
The above is the detailed content of How to Reset Your Graphics Driver on Windows 10 & 11. For more information, please follow other related articles on the PHP Chinese website!