Home >System Tutorial >Windows Series >10 Microsoft Edge Settings I Changed to Enhance My Browsing Experience
Si vous passez à Microsoft Edge depuis Chrome ou Firefox, je vous recommande fortement de modifier certains paramètres par défaut, car le navigateur n'est pas parfait dès le départ. Voici les paramètres que j'ai modifiés pour améliorer mon expérience de navigation avec Edge.
Je trouve le fil d'actualité de Microsoft Edge une nuisance et souvent carrément distrayant. Heureusement, vous pouvez facilement le désactiver à partir des paramètres de la page. Pour désactiver le fil d'actualité Edge, cliquez sur l'icône d'engrenage (paramètres de la page) dans le coin supérieur droit. Ensuite, faites défiler vers le bas et désactivez le bouton Afficher le flux pour désactiver le contenu.
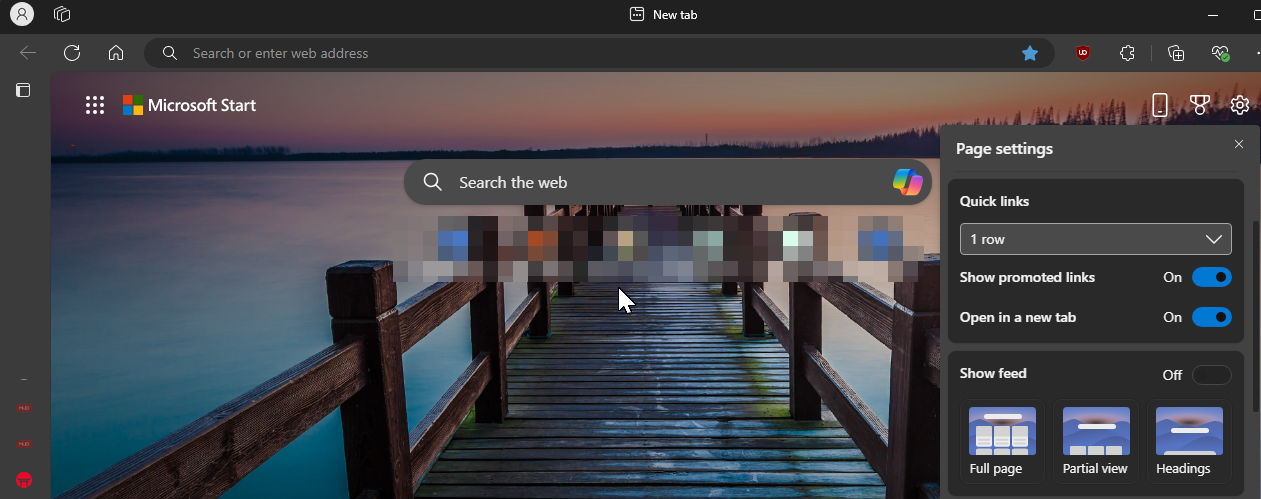
Si vous ne souhaitez pas désactiver complètement le flux, sélectionnez l'option En-têtes, qui minimise le contenu pour réduire distractions.
La barre des favoris enlève l'expérience minimaliste que je préfère avec mes navigateurs. De plus, il apparaît dans toutes mes captures d'écran, j'aime donc le garder caché dans les onglets nouveaux et actifs. Pour désactiver la barre des favoris, procédez comme suit :


L'une de mes fonctionnalités préférées d'Edge sont les onglets verticaux. Il offre plus d’espace d’écran horizontal, dont j’ai besoin presque tout le temps. Un autre avantage est qu'il réduit l'encombrement des onglets en vous permettant de les voir et de les ouvrir sans avoir à faire défiler une mer d'onglets ouverts. Pour activer les onglets verticaux :


Certains sites Web sont en lecture automatique des vidéos sans le consentement de l’utilisateur, ce qui entraîne une utilisation involontaire des données et une expérience de navigation ennuyeuse. Sur Edge, vous pouvez modifier le paramètre de lecture automatique des médias pour bloquer la lecture automatique des vidéos sur tous les sites Web. Suivez ces étapes :


N'oubliez pas que le blocage de la lecture automatique des médias peut également les bloquer sur les sites Web sur lesquels vous pouvez les utiliser, tels que les aperçus de vidéos YouTube. Si cela vous pose problème, définissez la lecture automatique des médias sur Limiter et laissez Edge décider d'autoriser ou de bloquer la lecture automatique en fonction de votre interaction passée avec le site Web.
Bing est le moteur de recherche par défaut dans Edge. Si vous préférez un moteur de recherche alternatif comme la recherche Google plus populaire ou DuckDuckGo axé sur la confidentialité, vous pouvez les définir par défaut pour Edge sur votre ordinateur. Pour changer votre moteur de recherche par défaut :

Almost all websites I visit ask for permission to show notifications. While I can click Block to stop these notifications on the web page, I don't remember ever needing a website to show any notifications, except in the case of a few odd social sites.
If you're bothered by consistent notification permission pop-ups, you can block them entirely by configuring your site permission settings in Edge. Follow these steps:

My daily work routine begins with opening the same set of web pages. Instead of manually opening each website, I can configure Edge to automatically open these websites as soon as I launch the browser. To add startup pages in Edge:

Microsoft Edge offers built-in mouse gestures that let you quickly open or close tabs, scroll to the top or bottom, enable full-screen, or open an incognito tab. This feature is handy for those who use their laptop's touchpad as the primary input device. To enable mouse gestures in Edge, here's what you need to do:
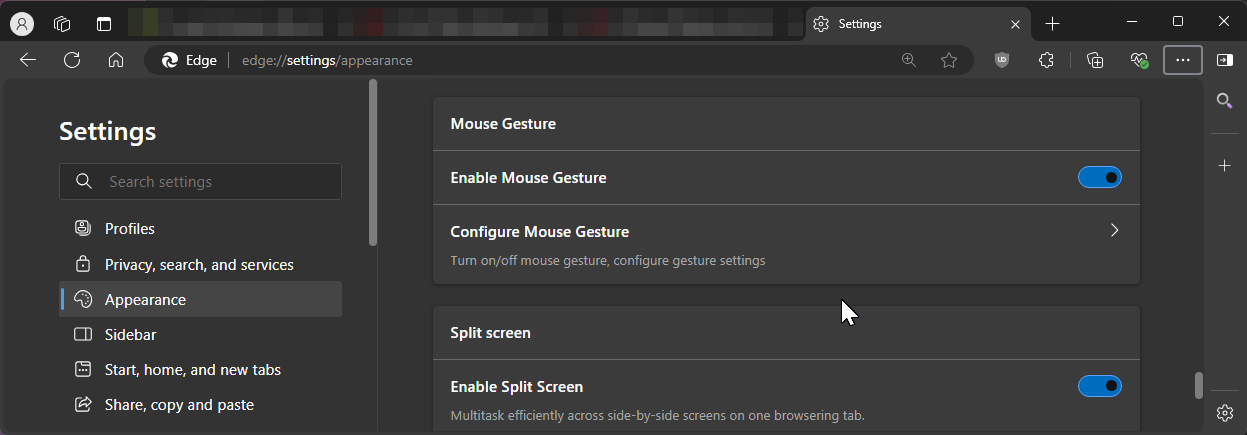
The autofill feature in Edge can help you fill out forms faster with your name, contact number, address, and other information saved in the browser. Autofill is part of Microsoft Wallet, which is also where the browser stores your passwords, payment information, and more. To enable autofill in Edge, follow these instructions:



Je préfère le mode sombre pour son attrait esthétique, mais il réduit également la fatigue oculaire dans les environnements sombres et réduit la consommation d'énergie pour prolonger la durée de vie de la batterie de votre ordinateur portable si il dispose d'un écran OLED.
Par défaut, Edge s'adapte au thème par défaut de votre système. Cependant, si vous préférez un thème sombre uniquement pour votre navigateur, vous pouvez l'activer manuellement dans Paramètres. Pour ce faire, accédez à Paramètres > Apparence, puis sous Personnaliser l'apparence, choisissez l'option Sombre.

Edge appliquera le thème sombre aux nouveaux onglets, menus, boîtes de dialogue et pages, mais certains sites Web peuvent toujours utiliser un thème clair, en ignorant votre préférences. Pour éviter cela, vous pouvez forcer le mode sombre pour tous les sites Web en activant la fonctionnalité expérimentale Auto Dark Mode. Voici ce que vous devez faire :

Redémarrez votre navigateur pour appliquer les modifications. Après le redémarrage, Edge utilisera le mode sombre sur tous les sites Web, quelles que soient leurs préférences. Cela dit, j'ai parfois rencontré des problèmes d'inversion des couleurs d'image, alors soyez-en conscient.
Ce sont tous les petits changements que j'ai apportés depuis le passage de Chrome à Edge pour améliorer mon expérience de navigation. Bien sûr, vous pouvez modifier de nombreux autres paramètres pour affiner davantage le navigateur en fonction de vos besoins. Mais avec ces ajustements, je n'ai plus besoin d'envisager un navigateur tiers.
The above is the detailed content of 10 Microsoft Edge Settings I Changed to Enhance My Browsing Experience. For more information, please follow other related articles on the PHP Chinese website!