Home >System Tutorial >Windows Series >How to set the lock screen password in win10 How to set the lock screen password in win10
Set a Windows 10 lock screen password: Keep your device secure In today’s digital age, device security is crucial. As an integral part of our daily lives, computers require reliable protection. Setting a Windows 10 lock screen password is a crucial step in strengthening security. PHP editor Zimo has carefully compiled this guide to introduce you in detail the steps to set the Windows 10 lock screen password. Both beginners and experienced users can easily understand and protect their devices. Read on to learn how to protect your computer from unauthorized access.
Method 1: Click [Start Menu] in the lower left corner of the computer desktop to find and click [Account].
1. Turn on the computer, click [Start Menu] in the lower left corner of the computer desktop, and in the pop-up window, click the [Settings] option, which is the gear-style icon.
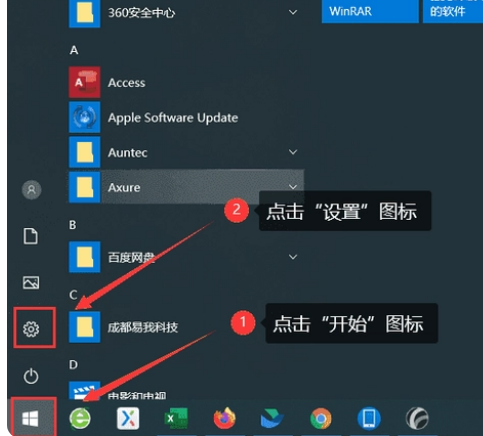
2. On the Windows settings page, find and click [Account].
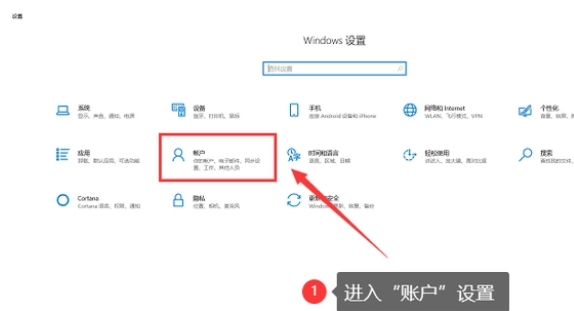
3. After opening [Account], find [Login Options] on the left side of the pop-up window.
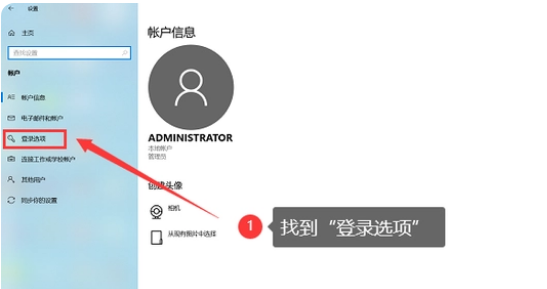
4. Click [Login Options], find and click [Password] on the right side of the page.
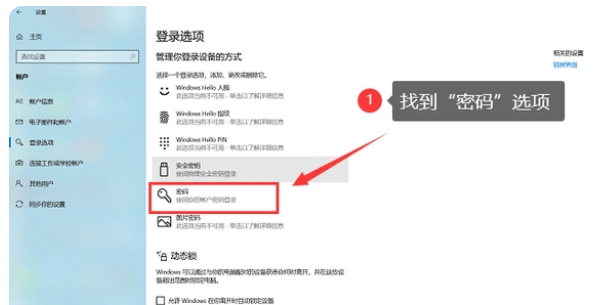
Method 2: Find the change password in the control panel.
1. On the computer desktop, click "Start" - "Settings" - "Control Panel" - "User Account" page.
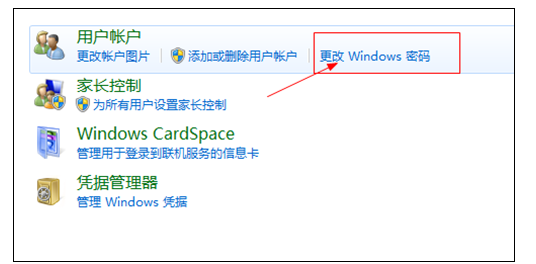
The above is the detailed content of How to set the lock screen password in win10 How to set the lock screen password in win10. For more information, please follow other related articles on the PHP Chinese website!