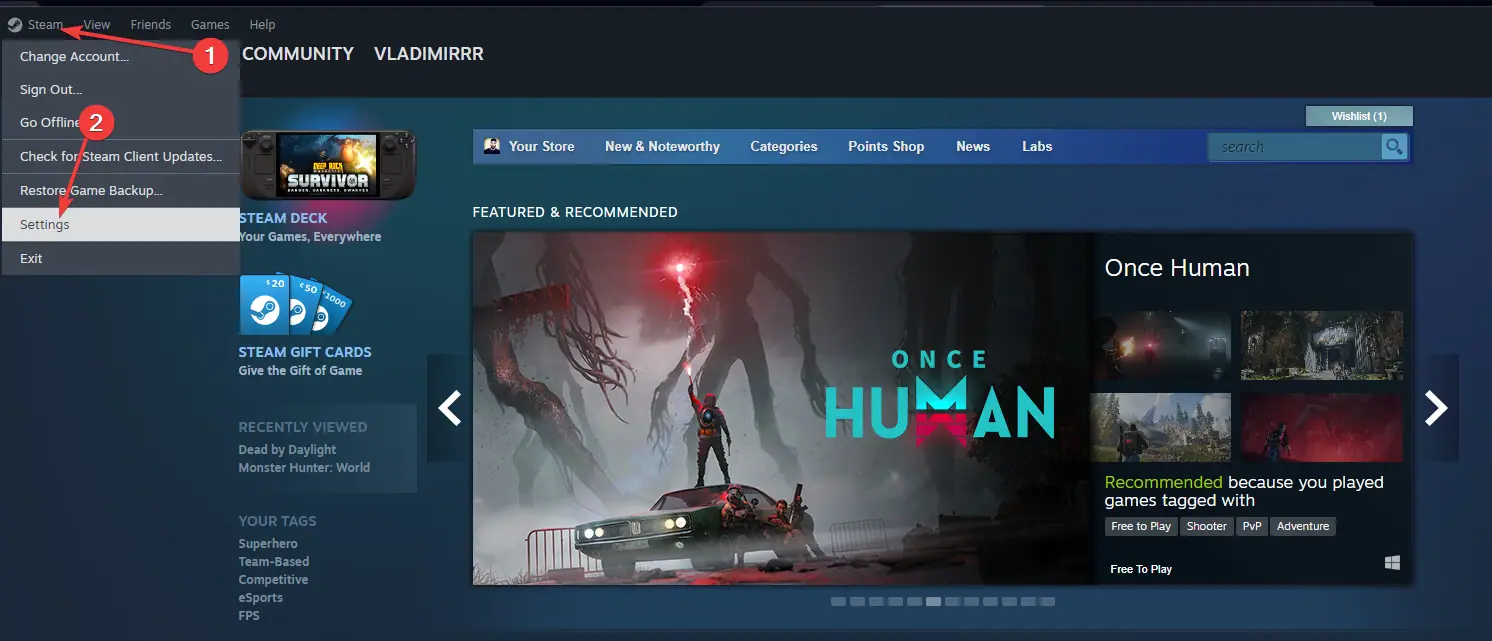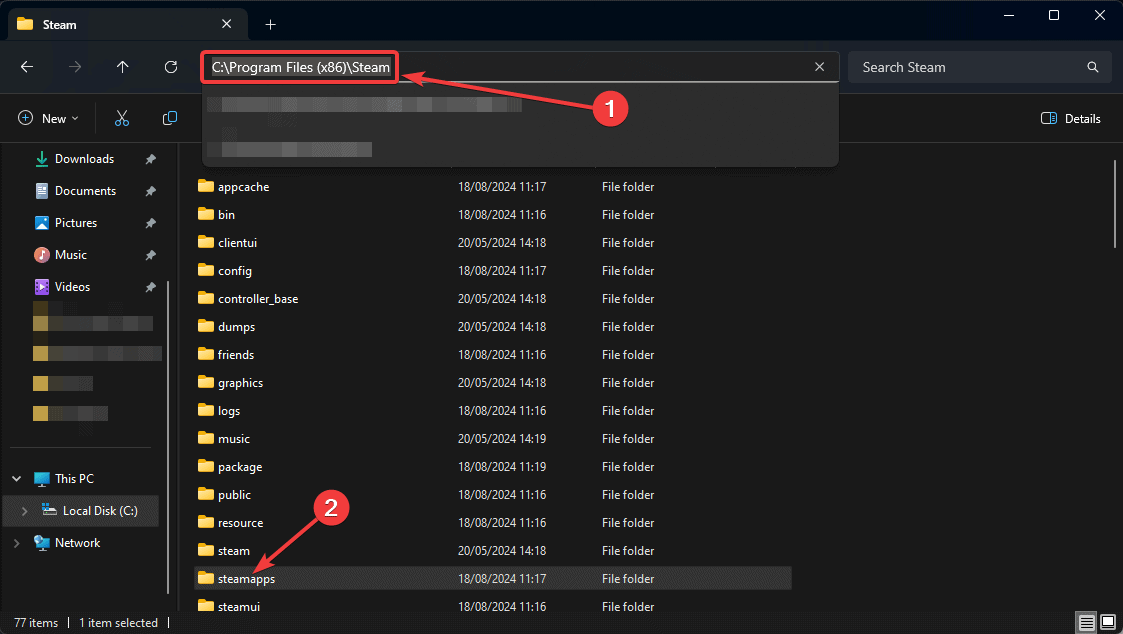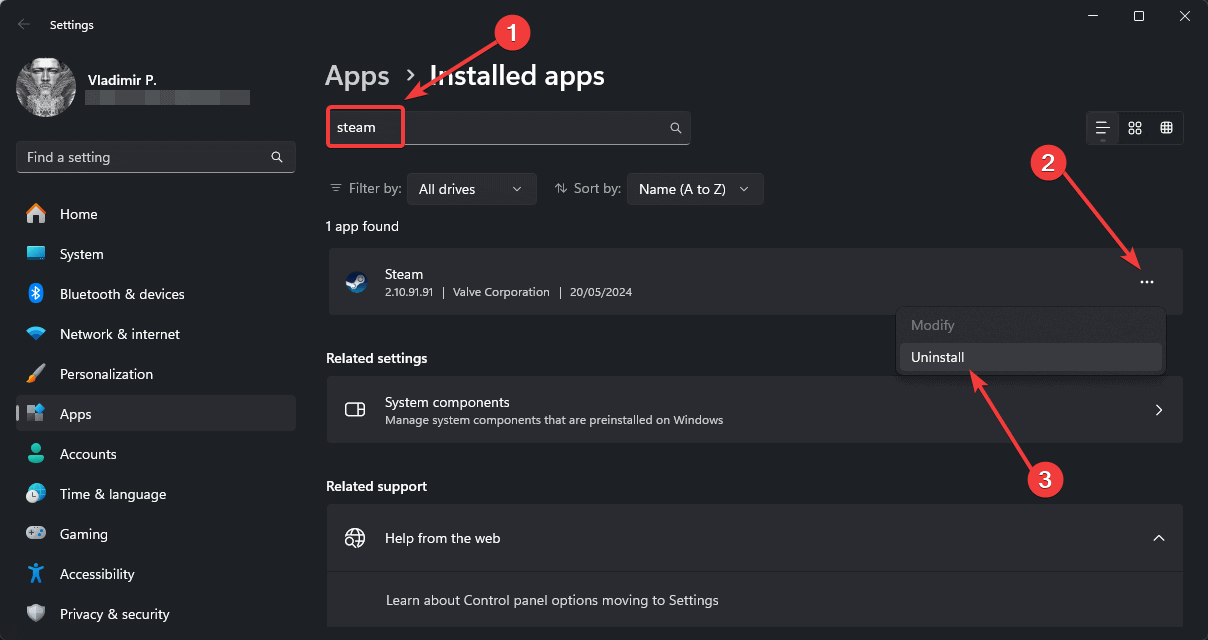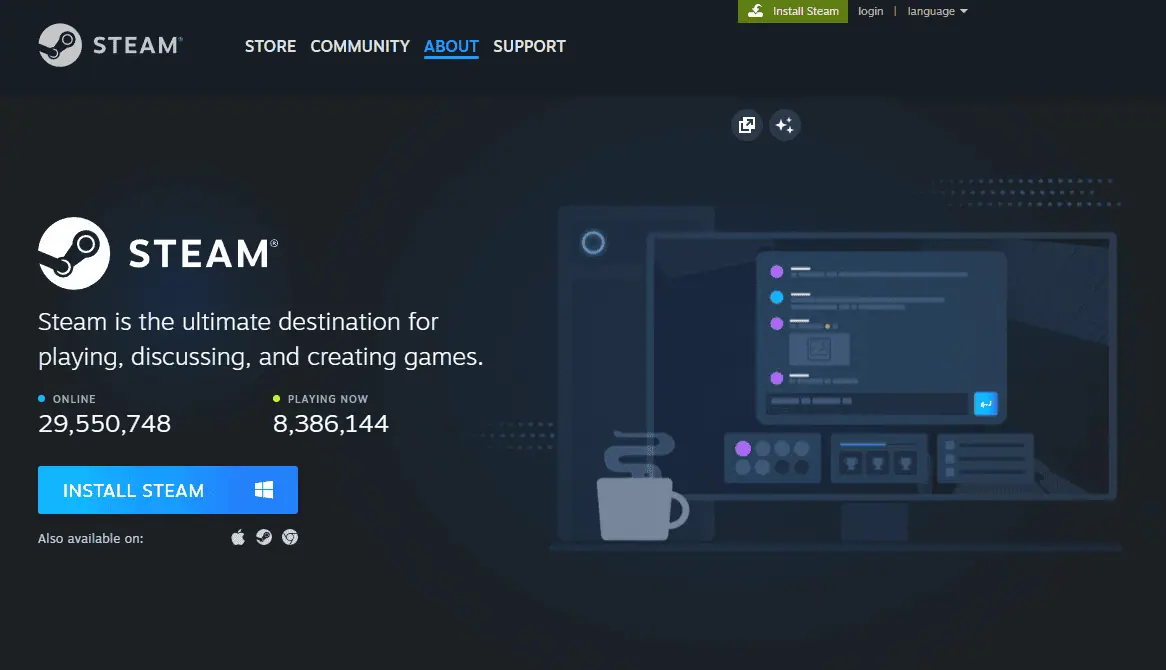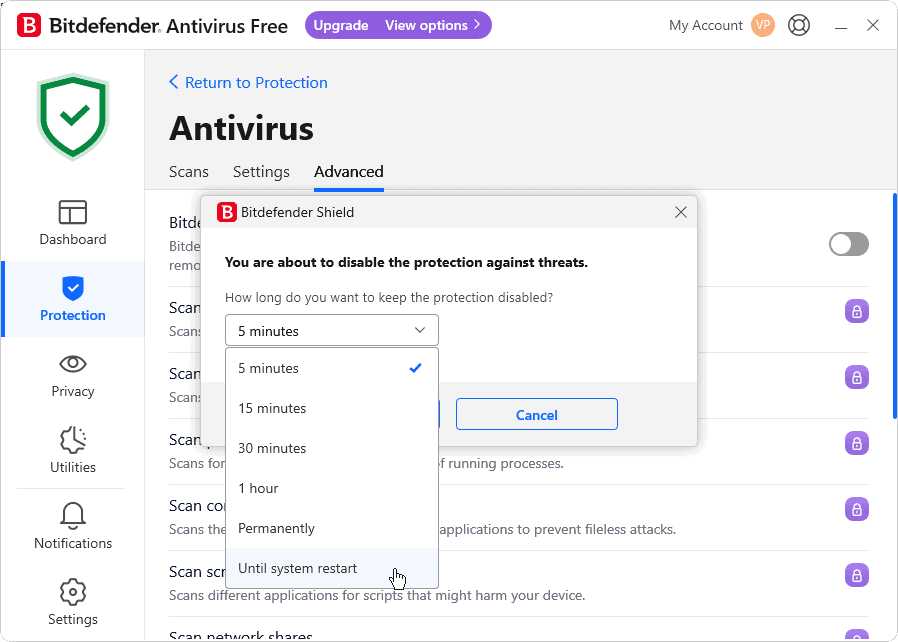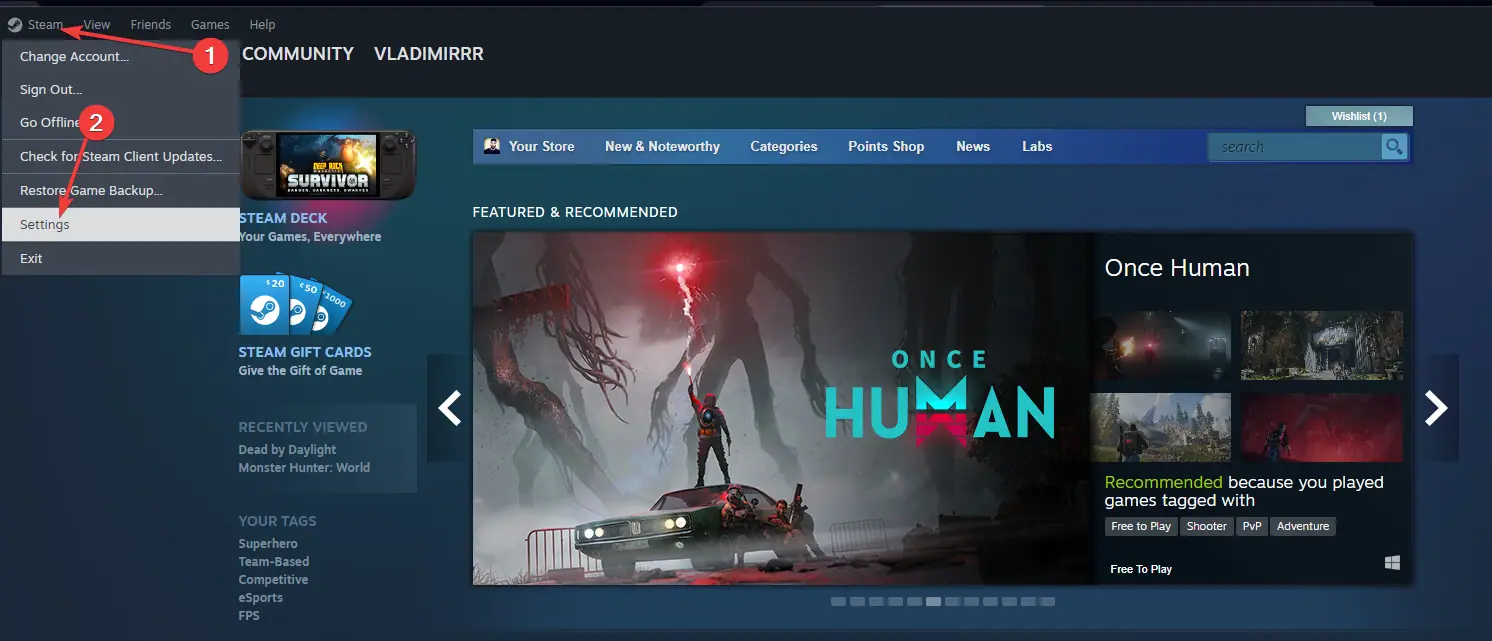 Navigate to the Downloads tab and click on Clear Download Cache.
Navigate to the Downloads tab and click on Clear Download Cache. Confirm by clicking OK.
Restart Steam and try updating your game again.
Confirm by clicking OK.
Restart Steam and try updating your game again.
2. Verify Game Files Integrity
If clearing the cache doesn’t work, try verifying the integrity of game files:
- Right-click on the affected game in your Steam library and select Properties.

- Go to the Local Files tab, and click on Verify integrity of game files.

- Wait for the process to complete and try launching the game.
3. Reinstall Steam
Sometimes, a complete reinstallation of Steam can resolve persistent update issues:
-
Back up your games by copying the Steamapps folder from your Steam directory.
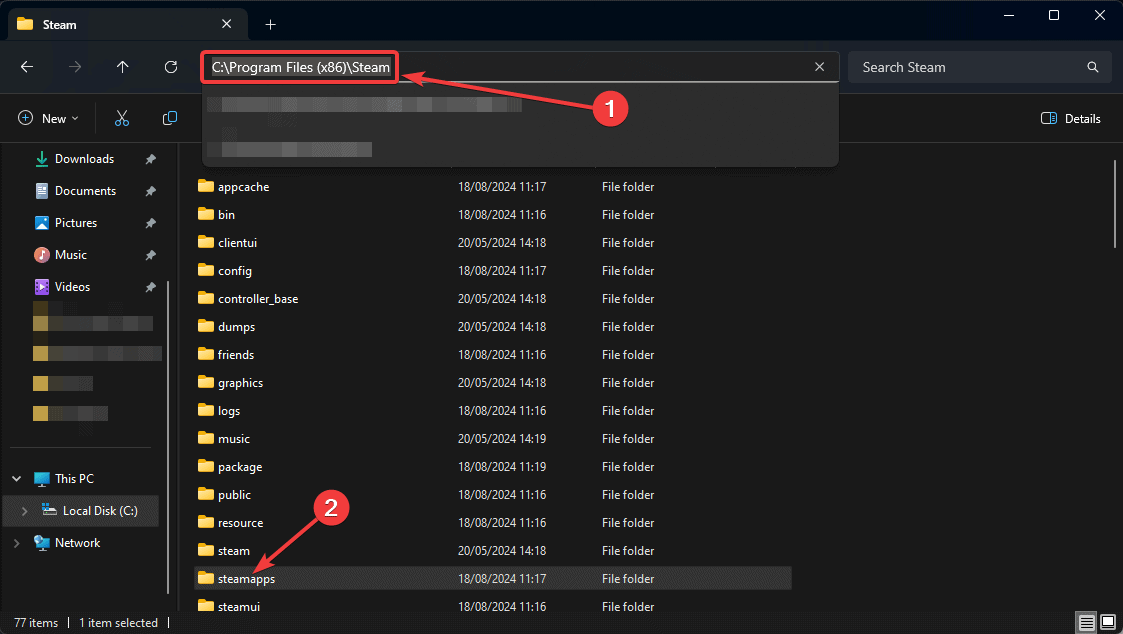
-
Uninstall Steam from your computer by opening Add Or Remove Programs from Start.
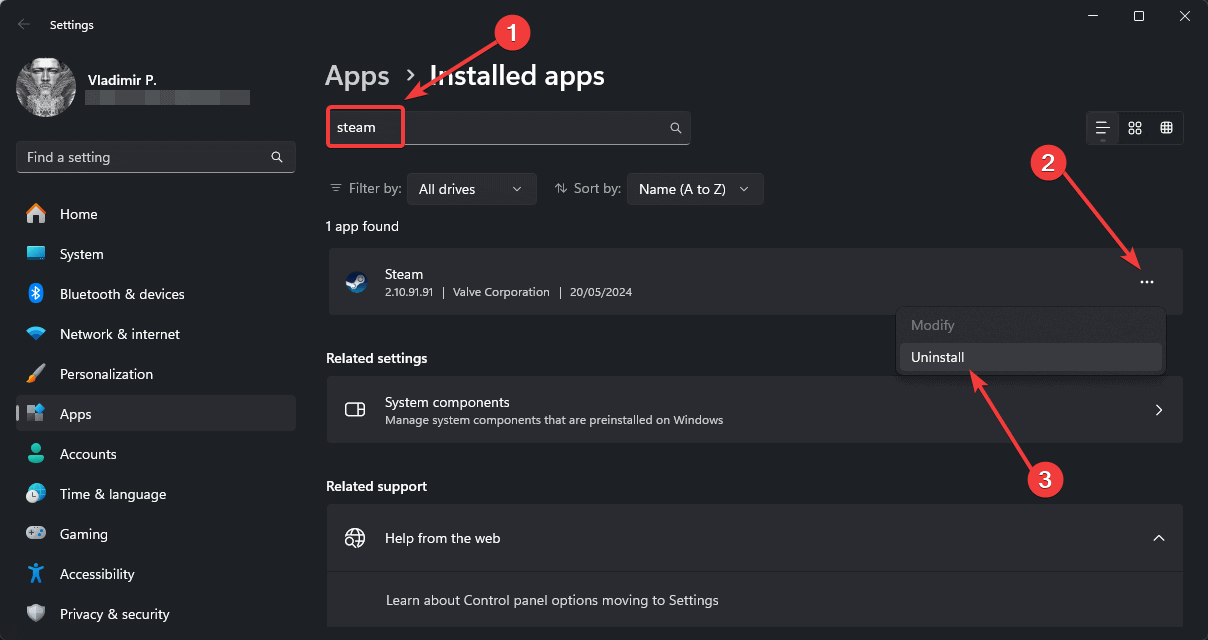
-
Download and install the latest version of Steam from the official website.
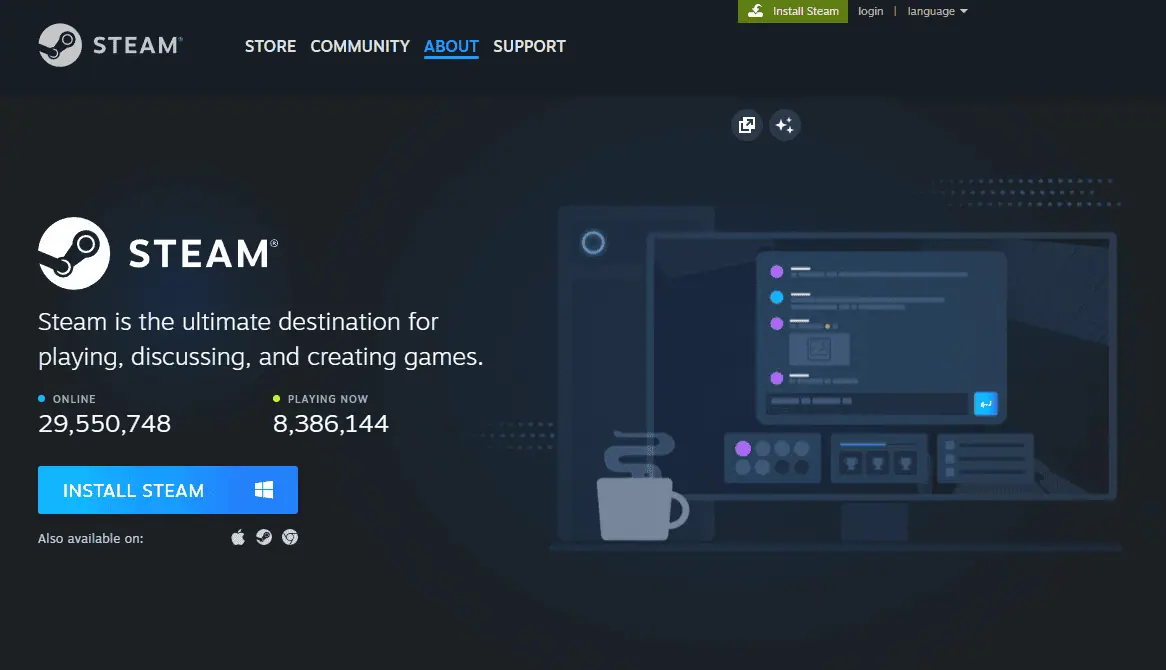
- Replace the new Steamapps folder with your backed-up one.
-
Launch Steam and log in to your account.
4. Update Your Drivers

Outdated or corrupted drivers can sometimes cause Steam update issues. To ensure your system is running smoothly, consider using PCHelpSoft Driver Updater.
This powerful tool simplifies the process of keeping your drivers up-to-date. To do that, it:
- Scans your system to identify outdated or missing drivers
- Provides access to a vast database of the latest driver versions
- Offers one-click updates for multiple drivers
- Includes automatic backups for easy restoration if needed
- Features a user-friendly interface suitable for all skill levels
By maintaining updated drivers, you can potentially prevent various system issues, including Steam update problems.
5. Disable Antivirus Temporarily
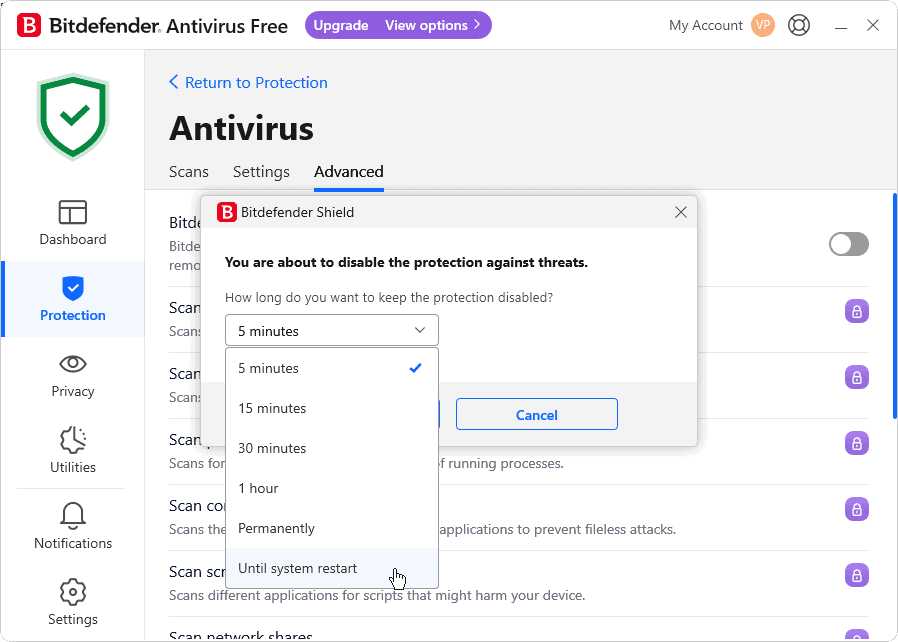
In some cases, overzealous antivirus software may interfere with Steam updates:
- Temporarily disable your antivirus program.
- Attempt to update the game on Steam.
- If successful, add Steam to your antivirus exceptions list.
-
Re-enable your antivirus protection.
6. Run Steam With Administrator Privileges

Granting Steam administrative privileges can sometimes resolve update issues:
-
Right-click on the Steam shortcut or executable, and select Run as administrator.
-
Try updating your game again.
Dealing with corrupt update files on Steam can be frustrating, but these methods should help resolve the issue in most cases.
Remember to keep your system updated and consider using tools like PCHelpSoft Driver Updater to maintain optimal performance.
If problems persist, don’t hesitate to contact Steam Support for further assistance.
The above is the detailed content of How to Fix Corrupt Steam Update Files – 6 Tested Methods. For more information, please follow other related articles on the PHP Chinese website!
Statement:The content of this article is voluntarily contributed by netizens, and the copyright belongs to the original author. This site does not assume corresponding legal responsibility. If you find any content suspected of plagiarism or infringement, please contact admin@php.cn