Home >System Tutorial >Windows Series >Windows Resource Protection Found Corrupt Files: 6 Fixes

<strong>sfc /scannow</strong> and press Enter.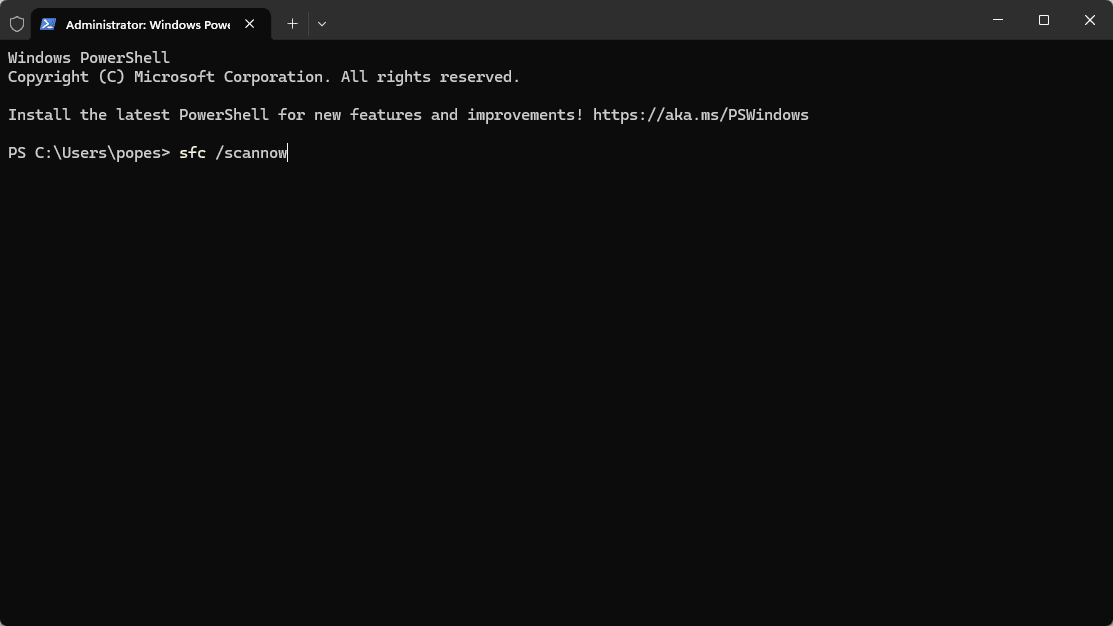


The Deployment Image Servicing and Management (DISM) tool can help fix Windows image problems.

<code><strong>DISM /Online /Cleanup-Image /RestoreHealth</strong>DISM /Online /Cleanup-Image /RestoreHealth and press Enter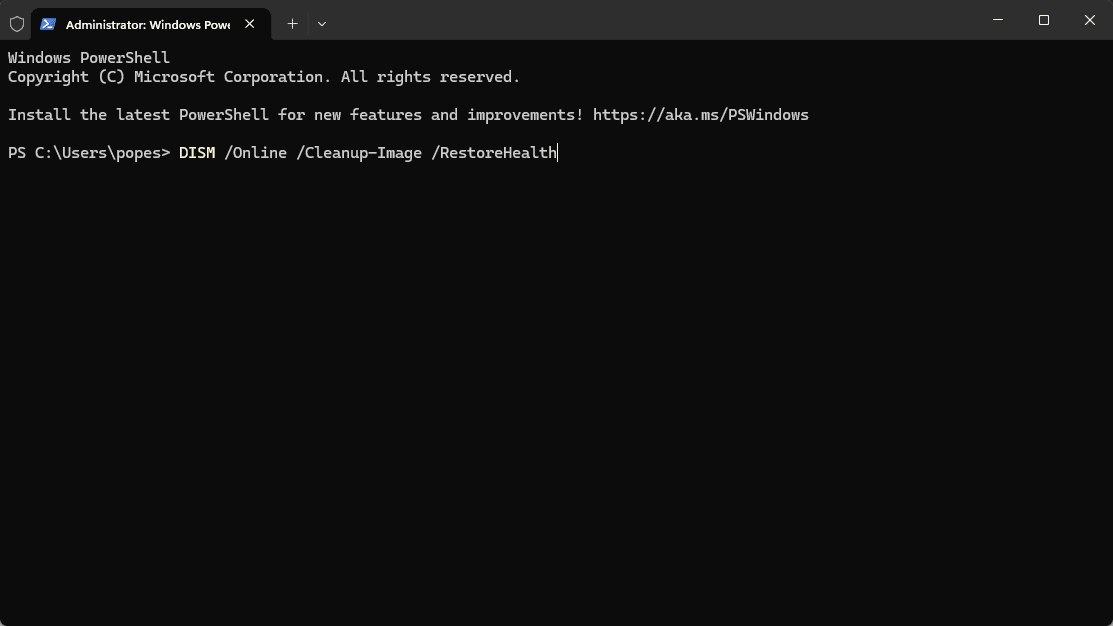 .
.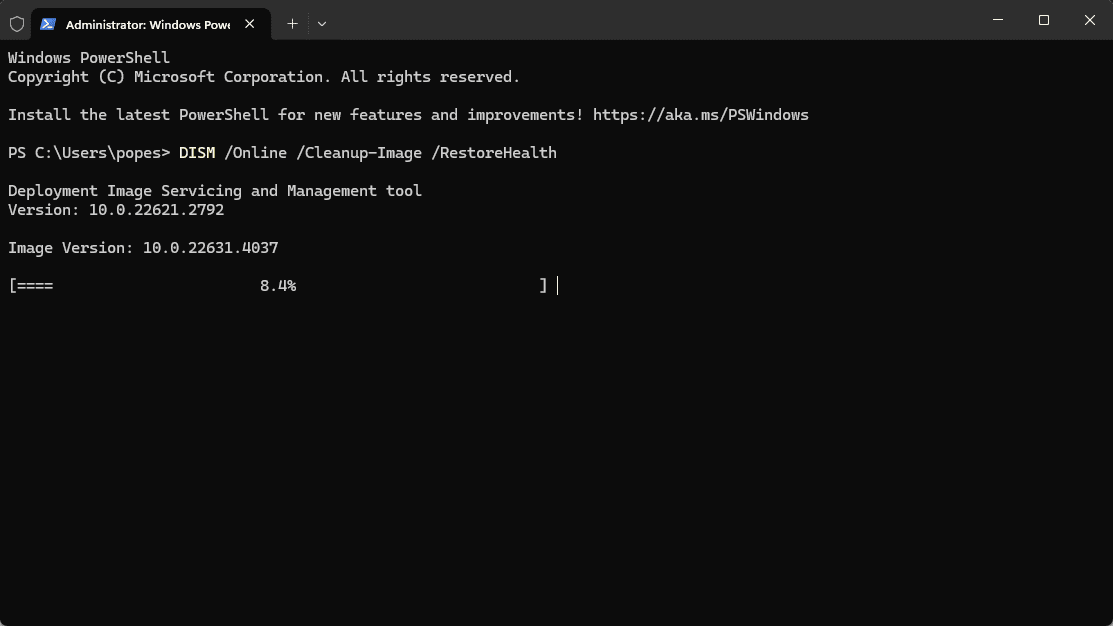 ).
). your computer.
your computer.Running a disk check can help identify and fix file system errors.
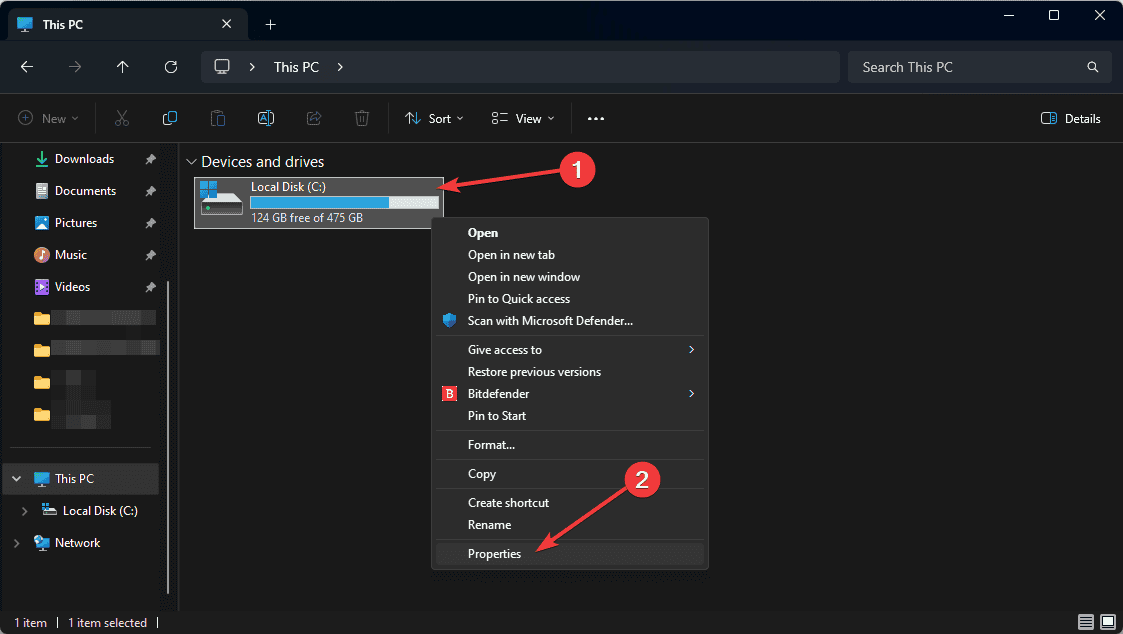 .
.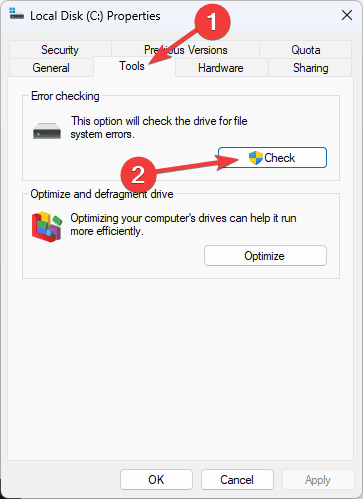 under Error checking.
under Error checking.
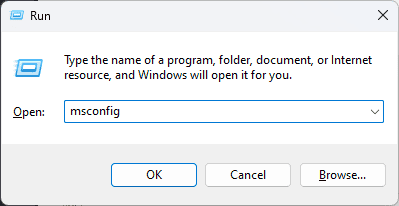
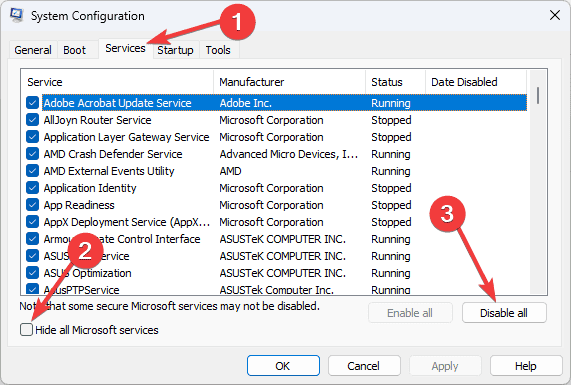 .
. .
.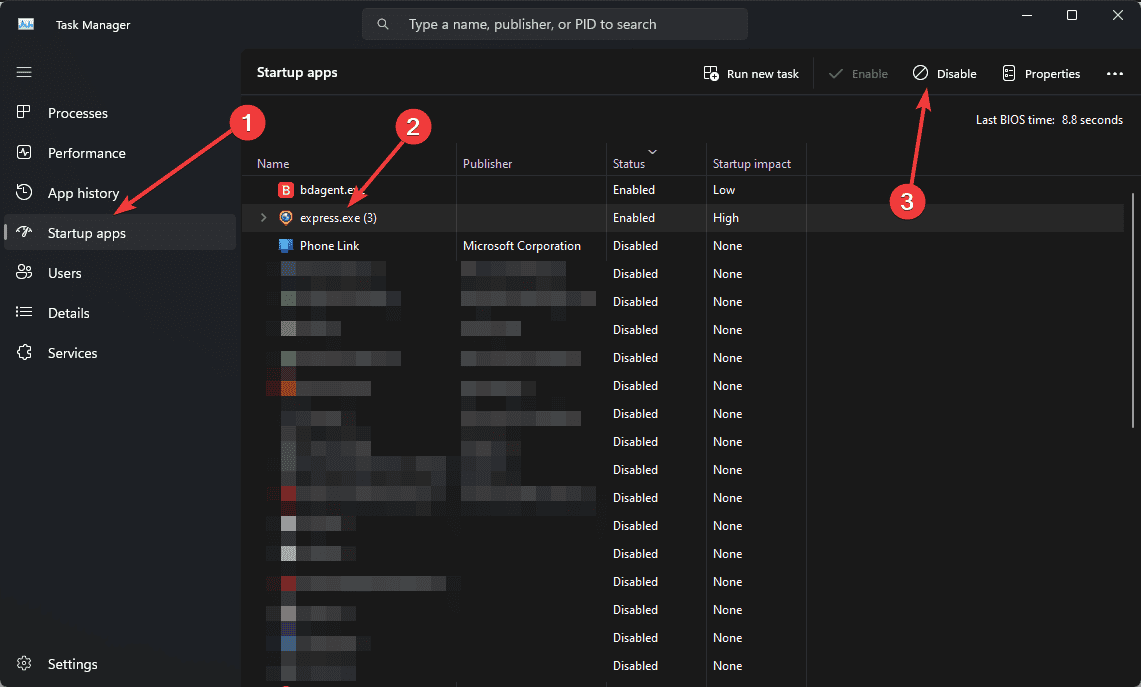 all startup items.
all startup items. your computer.
your computer.Outdated or corrupted drivers can sometimes cause system file issues, which can, in turn, affect your PC’s ability to work correctly. We recommend using PC HelpSoft Driver Updater
.
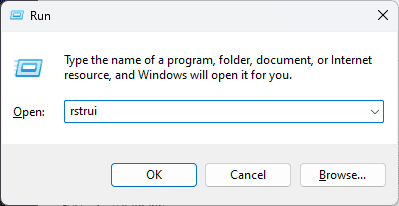

These solutions should help you resolve the Windows Resource Protection found corrupt files issue. Remember to back up your important data before making significant changes to your system.
The above is the detailed content of Windows Resource Protection Found Corrupt Files: 6 Fixes. For more information, please follow other related articles on the PHP Chinese website!