Home >System Tutorial >Windows Series >How to set the start menu to full screen size in Win10
How to set the Windows 10 Start menu to full screen? In Windows 10, you may want to expand the Start menu to full screen size. PHP editor Baicao is here to provide a simple step-by-step guide to help you achieve this goal easily. With the following steps, you'll learn how to enable a full-screen Start menu in your personalization settings, giving you a roomier, more intuitive experience.
How to set the start menu to full screen size in Win10
1. Click the start menu in the lower left corner and select the [Settings] option.
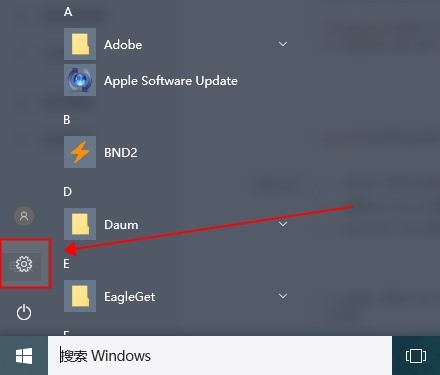
2. Then click [Personalization] in the windows settings interface.

3. Select the [Start] tab on the left in the opened personalized interface.

4. We find [Use "Full Screen" Start Screen] in the right interface of the Start tab and turn on the switch below.

5. This is when we open the start menu and see that it is displayed in full screen.

6. You can also click on the upper left corner to switch between [Pinned Tiles] and [All Apps] in the menu.

The above is the detailed content of How to set the start menu to full screen size in Win10. For more information, please follow other related articles on the PHP Chinese website!