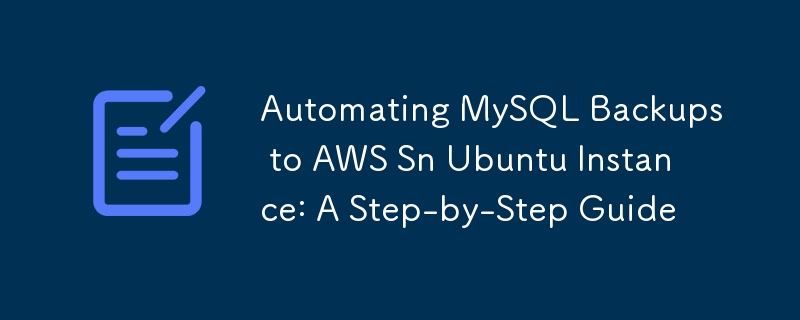
In today's data-driven world, regular database backups are crucial for any business. In this guide, we'll walk through the process of setting up an automated MySQL backup system on an Ubuntu server, with the added security of storing these backups on AWS S3. Whether you're a seasoned DevOps engineer or a beginner sysadmin, this tutorial will help you safeguard your valuable data.
Let's dive in!
First, let's ensure our Ubuntu server is up-to-date:
sudo apt update sudo apt upgrade -y
We'll need Go, Git, and the MySQL client. Let's install them:
sudo apt install golang-go git mysql-client -y
Verify the installations:
go version git --version mysql --version
Before we proceed, make sure you have an AWS account and have created an IAM user with S3 access. You'll need the access key ID and secret access key for this user.
We'll be storing these credentials in our .env file, which we'll set up in the next step. This method is more secure and flexible than using the AWS CLI configuration, especially in a server environment where you might have multiple applications with different AWS credentials.
Note: While we won't be using the AWS CLI for our backup script, it can be useful for testing and managing your S3 buckets. If you want to install it:
sudo apt install awscli -y
Remember, we won't be running aws configure as our script will use the credentials directly from the .env file.
Now, let's set up our backup script:
git clone https://github.com/your-repo/mysql-backup.git cd mysql-backup
nano .env
DB_NAMES="database1,database2,database3" DB_USER="your_mysql_username" DB_PASS="your_mysql_password" DB_HOST="your_mysql_host" DB_PORT="3306" S3_BUCKET="your-s3-bucket-name" AWS_REGION="your-aws-region" AWS_ACCESS_KEY_ID="your-aws-access-key" AWS_SECRET_ACCESS_KEY="your-aws-secret-key"
Replace the placeholders with your actual database and AWS information.
Save and exit the file (in nano, press Ctrl+X, then Y, then Enter).
Build the Go script:
go build -o backup-script
chmod +x backup-script
Now that our script is ready, let's automate it with cron:
crontab -e
If prompted, choose your preferred editor (nano is a good choice for beginners).
0 2 * * * /path/to/your/backup-script >> /path/to/backup.log 2>&1
Replace /path/to/your/backup-script with the full path to your script.
Your backups are now set to run automatically every day at 2 AM!
Even with careful setup, issues can arise. Here are some common problems and their solutions:
Congratulations! You've now set up an automated system to backup your MySQL databases to AWS S3 on your Ubuntu server. This setup provides a robust, off-site backup solution that can be a lifesaver in case of data loss.
Remember to periodically test your backups by attempting to restore from them. This ensures that your backup process is working correctly and that you're familiar with the restoration process if you ever need it.
By following this guide, you've taken a significant step in protecting your valuable data. Keep exploring and refining your backup strategies to ensure the safety and integrity of your information.
Happy backing up!
The above is the detailed content of Automating MySQL Backups to AWS Sn Ubuntu Instance: A Step-by-Step Guide. For more information, please follow other related articles on the PHP Chinese website!