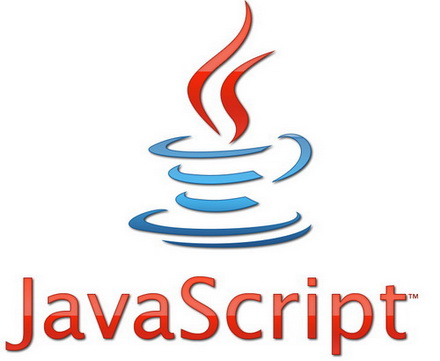JS-Spezialeffekte
JS-Spezialeffekte Lupeneffekt
Lupeneffekt Klicken Sie mit der Maus auf den Wasserfallfluss, um den Bildcode zu vergrößern
Klicken Sie mit der Maus auf den Wasserfallfluss, um den Bildcode zu vergrößernKlicken Sie mit der Maus auf den Wasserfallfluss, um den Bildcode zu vergrößern
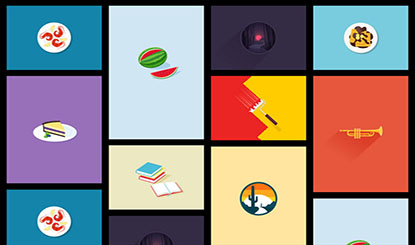
Der Wasserfall-Flow-Schriftsatz-Mausklick zum Vergrößern des Bildcodes ist ein Code, der den Wasserfall-Flow-Schriftsatzstil übernimmt. Durch Klicken mit der Maus auf das Album kann das große Bild angezeigt werden, und er unterstützt auch Mobiltelefone.
Alle Ressourcen auf dieser Website werden von Internetnutzern bereitgestellt oder von großen Download-Sites nachgedruckt. Bitte überprüfen Sie selbst die Integrität der Software! Alle Ressourcen auf dieser Website dienen nur als Referenz zum Lernen. Bitte nutzen Sie diese nicht für kommerzielle Zwecke. Andernfalls sind Sie für alle Folgen verantwortlich! Wenn ein Verstoß vorliegt, kontaktieren Sie uns bitte, um ihn zu löschen. Kontaktinformationen: admin@php.cn
Verwandter Artikel
 So erstellen Sie vscode: Klicken Sie mit der rechten Maustaste auf den Projektordner, um ihn zu öffnen
So erstellen Sie vscode: Klicken Sie mit der rechten Maustaste auf den Projektordner, um ihn zu öffnen06Jun2020
So öffnen Sie den vscode-Projektordner durch Klicken mit der rechten Maustaste: Erstellen Sie zunächst eine neue Textdatei auf dem Computerdesktop. Geben Sie dann den Code in die Textdatei ein, um die Registrierung zu ändern, und doppelklicken Sie schließlich, um die Datei zu öffnen bestätigen;
 Wie stelle ich die Tastenkombination ein, um in Win11 in den abgesicherten Modus zu wechseln? Klicken Sie mit der rechten Maustaste auf den Desktop, um in den abgesicherten Modus zu wechseln
Wie stelle ich die Tastenkombination ein, um in Win11 in den abgesicherten Modus zu wechseln? Klicken Sie mit der rechten Maustaste auf den Desktop, um in den abgesicherten Modus zu wechseln11Apr2024
In diesem Artikel erfahren Sie, wie Sie im Win11-System ganz einfach in den abgesicherten Modus wechseln, indem Sie die Tastenkombination Umschalt+Rechtsklick auf dem Desktop verwenden. Der abgesicherte Modus ist ein spezieller Startmodus zur Diagnose und Lösung von Computerproblemen. Er bietet eine Möglichkeit, das System zu reparieren, wenn ein Fehler auftritt oder nicht normal startet. Durch die Anleitung dieses Artikels können Leser erfahren, wie sie mit dieser Verknüpfung schnell in den abgesicherten Modus in Win11 wechseln und so das Computersystem besser warten und reparieren können. 1. Klicken Sie mit der rechten Maustaste auf eine leere Stelle auf dem Desktop und wählen Sie im sich öffnenden Menüelement [Neu – Textdokument] 2. Erstellen Sie ein neues Textdokumentfenster und geben Sie den folgenden Code ein: WindowsRegistryEditorVersion5.00[; HKEY_CL
 Bezüglich des Problems, dass Word/Excel/PPT nicht angezeigt wird, wenn Sie mit der rechten Maustaste auf den Windows-Desktop klicken, um ein neues zu erstellen
Bezüglich des Problems, dass Word/Excel/PPT nicht angezeigt wird, wenn Sie mit der rechten Maustaste auf den Windows-Desktop klicken, um ein neues zu erstellen17Sep2018
Der Inhalt dieses Artikels befasst sich mit dem Problem, dass Word/Excel/PPT nicht angezeigt wird, wenn Sie mit der rechten Maustaste auf den Windows-Desktop klicken. Ich hoffe, dass dies für Freunde in Not hilfreich ist Dir hilfreich sein.
16May2016
In diesem Artikel wird hauptsächlich der Javascript-Lupeneffekt vorgestellt. Ich habe versucht, anhand der Beispiele anderer Leute selbst einen Lupeneffekt zu erstellen.
24Nov2017
Ich glaube, Sie sind mit dem Lupeneffekt nicht allzu unbekannt. In unserer Entwicklung wird häufig JavaScript verwendet, um den Lupeneffekt zu erzielen, insbesondere in Projekten wie Entwicklerstädten, in denen der Lupeneffekt häufig verwendet wird Wir stellen Ihnen ein einfaches Beispiel für die Verwendung von JavaScript vor, um den Effekt einer Lupe zu erzielen.
16May2016
In diesem Artikel wird hauptsächlich der Lupeneffekt vorgestellt, der darauf basiert, dass jQuery Taobao-Produktbilder nachahmt und Nichtkomponentenmethoden verwendet, um den Lupeneffekt zu erzielen. Interessierte Freunde können sich darauf beziehen.
 So erzielen Sie mit jQuery einen Lupeneffekt
So erzielen Sie mit jQuery einen Lupeneffekt11Oct2017
Ich glaube, jeder hat den Lupeneffekt gesehen oder genutzt oder ihn sogar erreicht. Einige E-Commerce-Websites (wie Fanke, JD.com, Alibaba usw.) haben ähnliche Bildbetrachtungseffekte . . Im nächsten Blogbeitrag stelle ich Ihnen den Lupeneffekt durch jQuery vor.


Hot Tools
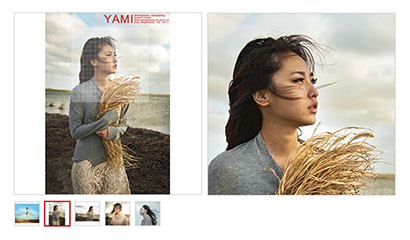
jQuery Taobao Produktbild-Lupencode
Der jQuery Taobao-Produktbildlupencode ist eine jQuery-Lupe, die auf dem jquery.imagezoom-Plug-in basiert.

jq Nachahmung Jingdong Produktdetailseite Bild Lupe
jq Nachahmung Jingdong Produktdetails Seite Bild Lupe ist ein jqzoom Nachahmung Jingdong Mall Produktdetails Seite Bild Lupe Effekt basierend auf Jquery.

Produktbild Lupen-Plugin
Produktbild-Lupen-Anzeigeeffekt basierend auf jQuery, Lupen-Viewer-Code mit Schatten.
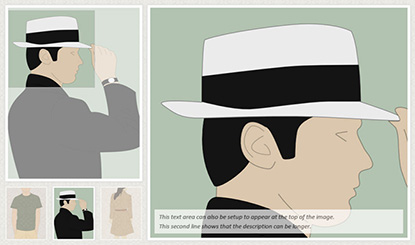
jQuery-responsive Bildzoomvorschau
jQuery Responsive Image Magnification Preview ist ein jQuery-Etalage-Bildlupen-Plug-in. Bewegen Sie die Maus auf ein kleines Bild, um das Vorschaubild zu vergrößern.
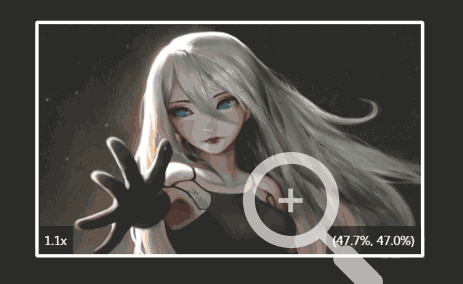
jQuery-Bildlupen-Plug-in-Maus-Hover-Bild-Zoomcode
Das jQuery-Bildlupen-Plug-in unterstützt die Vergrößerung des gesamten Bildes und von Teilbildern und steuert den Bildzoom-Effektcode durch Scrollen mit der Maus. (Nicht kompatibel mit IE6, 7, 8)