Heim >System-Tutorial >Windows-Serie >Wie ändere ich den Benutzernamen des Laufwerks C auf einem Win11-Computer in Englisch?
Der PHP-Editor Yuzi beantwortet die Frage, wie man den Benutzernamen des Laufwerks C auf einem Win11-Computer in Englisch ändert. Im Win11-System ist der Benutzername eine wichtige Kennung für die Systemanmeldung und Dateiverwaltung. Manchmal müssen wir den Benutzernamen in Englisch ändern, um persönliche Bedürfnisse zu erfüllen oder mit bestimmter Software kompatibel zu sein. Obwohl sich das Win11-System im Vergleich zu früheren Versionen geändert hat, ist die Methode zum Ändern des Benutzernamens immer noch einfach und leicht zu bedienen. Als Nächstes stellen wir Ihnen die spezifischen Schritte im Detail vor, die Ihnen dabei helfen, den Benutzernamen des Laufwerks C erfolgreich in Englisch zu ändern.
So ändern Sie den Benutzernamen des Laufwerks C auf einem Win11-Computer in Englisch:
1 Klicken Sie zunächst auf das Startmenü, suchen Sie nach „cmd“ und wählen Sie „Als Administrator ausführen“.
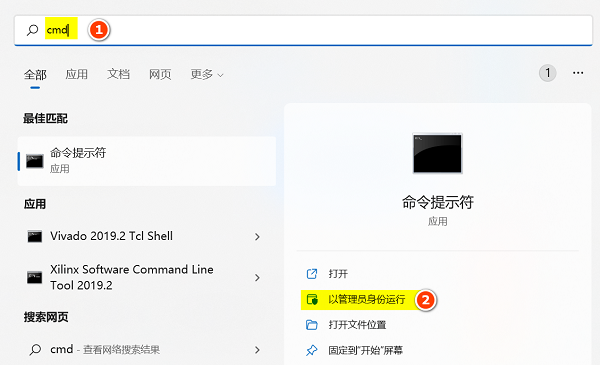
2. Geben Sie nach dem Öffnen „Net User Administrator /active:yes“ ein und drücken Sie die Eingabetaste, um es auszuführen.
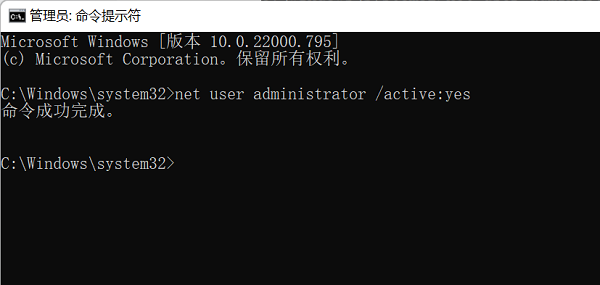
3. Nachdem die Änderung abgeschlossen ist, wird ein neuer Benutzer angezeigt. Ignorieren Sie ihn. Starten Sie einfach den Computer neu und wählen Sie den neuen Benutzer zum Anmelden aus.
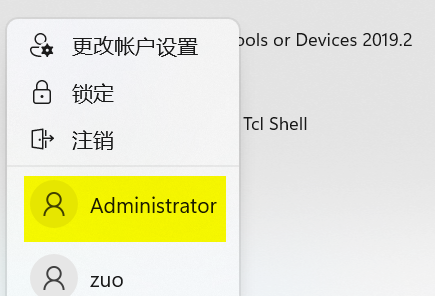
4. Geben Sie nach dem Neustart den Pfad „C:Benutzer“ ein und benennen Sie den Benutzernamenordner direkt in das gewünschte Englisch um.
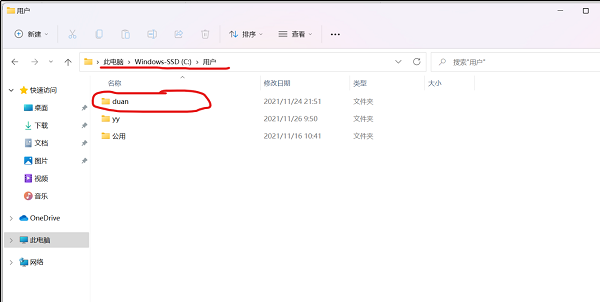
5. Nachdem Sie die Änderungen vorgenommen haben, drücken Sie „win+r“, um den Lauf zu öffnen, geben Sie „regedit“ ein und drücken Sie die Eingabetaste, um die Registrierung aufzurufen.
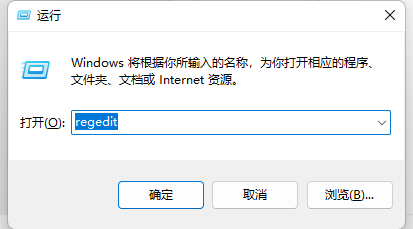
6. Geben Sie dann den Speicherort „HKEY_LOCAL_MACHINESOFTWAREMicrosoftWindows NTCurrentVersionProfileList“ ein und öffnen Sie nacheinander unter jeder Option den „ProfileImagePath“.
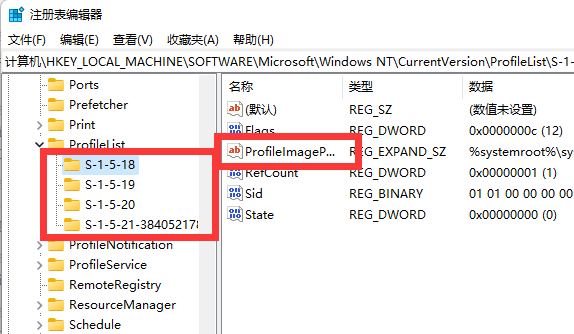
7. Ändern Sie nach dem Öffnen die darin enthaltenen numerischen Daten in unseren Benutzernamen-Ordnerpfad.
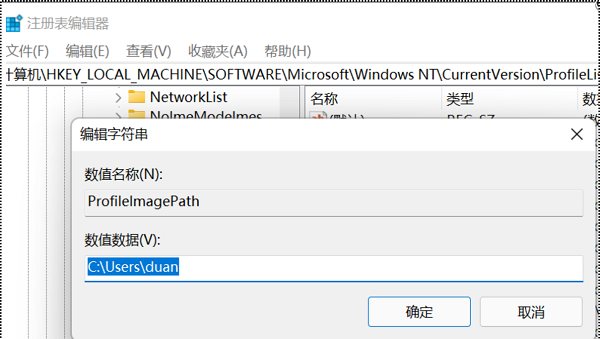
8. Gehen Sie dann zum Speicherort „HKEY_LOCAL_MACHINESOFTWAREMicrosoftUsermanager“ und nehmen Sie die gleichen Änderungen wie oben vor.
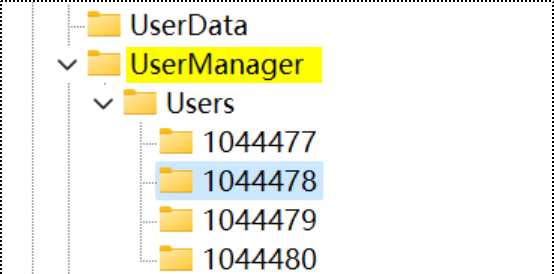
9. Wiederholen Sie nach der Änderung den ersten Schritt. Führen Sie dieses Mal den Befehl „Net User Administrator /active:no“ aus und starten Sie den Computer neu. Wählen Sie den vorherigen Benutzer aus, um sich anzumelden.
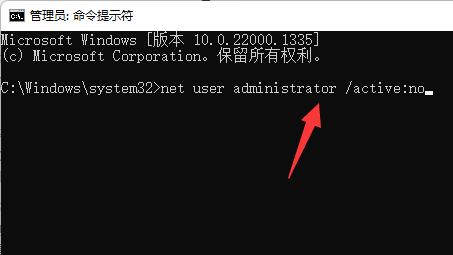
10. Klicken Sie nach der Anmeldung mit der rechten Maustaste auf „Dieser PC“, um „Eigenschaften“ zu öffnen und „Erweiterte Systemeinstellungen“ zu öffnen.
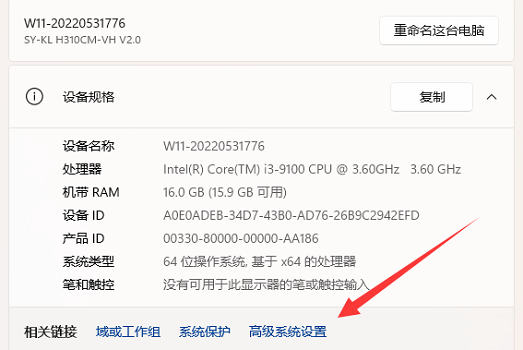
11. Öffnen Sie dann die Einstellung „Umgebungsvariablen“.
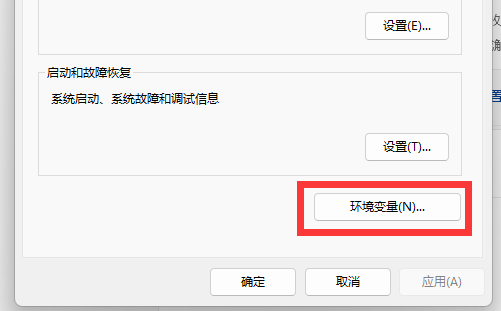
12. Ändern Sie nach der Eingabe jetzt alle Umgebungsvariablen in den Benutzernamenpfad.
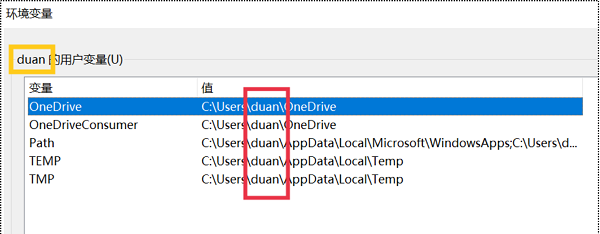
13. Nach der Änderung öffnet „win+r“ den Lauf, gibt „control userpasswords2“ ein, um den Benutzer zu öffnen, wählt den zu ändernden Benutzernamen aus und öffnet „Eigenschaften“.
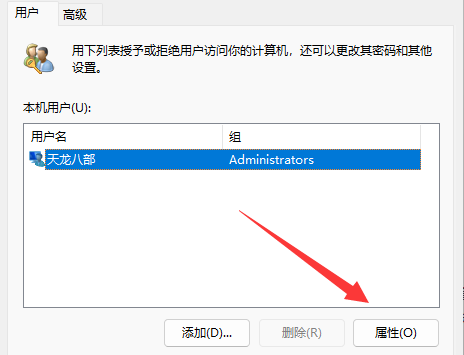
14. Ändern Sie abschließend den Benutzernamen in das gewünschte Englisch, speichern Sie ihn und starten Sie dann den Computer neu, um sich anzumelden.
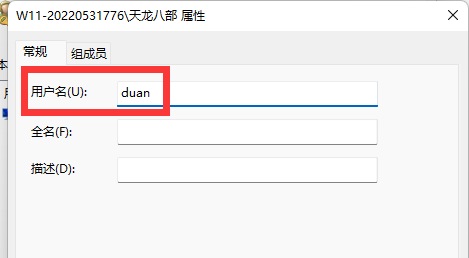
Das obige ist der detaillierte Inhalt vonWie ändere ich den Benutzernamen des Laufwerks C auf einem Win11-Computer in Englisch?. Für weitere Informationen folgen Sie bitte anderen verwandten Artikeln auf der PHP chinesischen Website!