Heim >häufiges Problem >Ausführliche Erklärung zum Einrichten freigegebener Ordner in Win7
Das Einrichten freigegebener Ordner im selben LAN kann den Komfort der Dateiübertragung und -freigabe erhöhen und die Büroeffizienz verbessern. Verschiedene Systeme verfügen über unterschiedliche Methoden zum Einrichten freigegebener Ordner. Einige Internetnutzer sind sich nicht sicher, wie sie freigegebene Ordner unter Win7 einrichten. Der folgende Editor zeigt Ihnen, wie Sie freigegebene Ordner in Win7 einrichten.
Die spezifischen Schritte sind wie folgt:
1 Öffnen Sie zunächst das Gastkonto, klicken Sie auf „Netzwerk“ in der unteren rechten Ecke des Desktops, klicken Sie mit der rechten Maustaste auf „Eigenschaften“, um das Netzwerkfreigabecenter zu öffnen, und gehen Sie wie gezeigt vor.
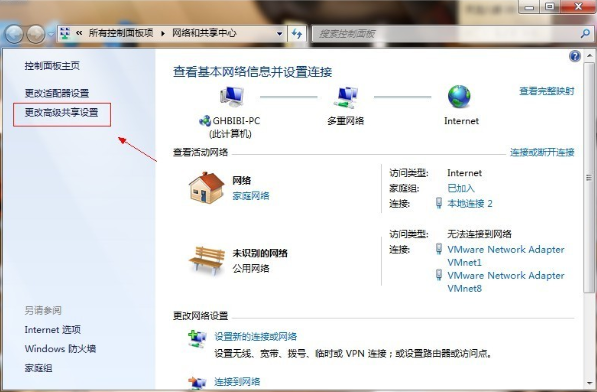
2. Klicken Sie auf die im Bild markierte Schaltfläche „Erweiterte Freigabeeinstellungen ändern“ und die folgende Oberfläche wird angezeigt.
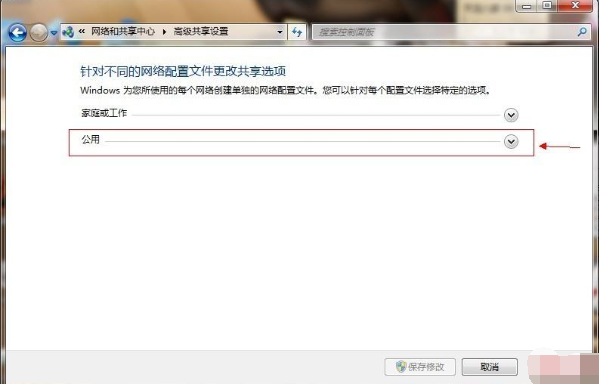
3. Doppelklicken Sie auf die Position im roten Kreis im Bild und eine Liste wird angezeigt.
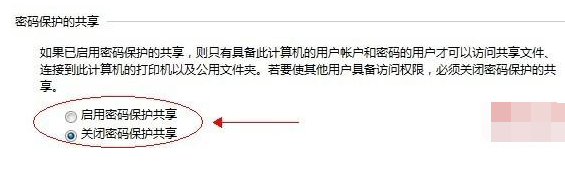
4. Klicken Sie zum Beenden auf „Passwortgeschützte Freigabe deaktivieren“ – „Änderungen speichern“.
5. Wählen Sie dann die Festplattenpartition oder den Ordner aus, der freigegeben werden soll, und klicken Sie mit der rechten Maustaste auf „Eigenschaften“ – „Freigabe“ – „Erweiterte Freigabe“.
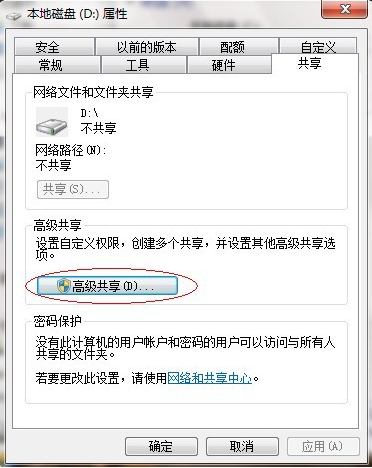
6. Klicken Sie zum Teilen auf das Kontrollkästchen im Bild.
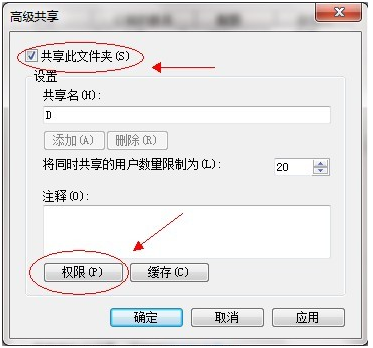
7. Klicken Sie auf „Diesen Ordner freigeben“ – „Berechtigungen“.
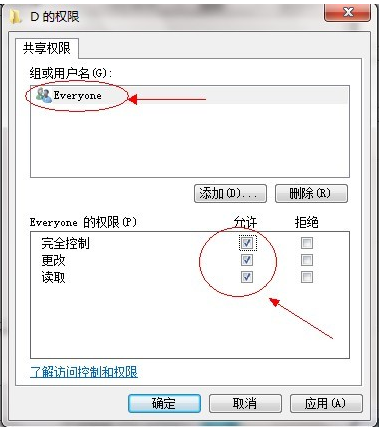
8. Beachten Sie das Bild oben. Unter „Gruppe oder Benutzername“ sollte ein Benutzer mit dem Namen „Alle“ vorhanden sein die Figur. Klicken Sie auf „OK“. Suchen Sie unten nach der Registerkarte „Sicherheit“ und klicken Sie auf „Bearbeiten“.
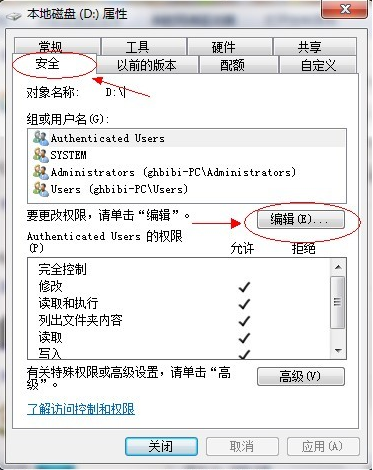
9. Bitte beachten Sie, dass beim Klicken auf „Hinzufügen“ standardmäßig kein „Jeder“-Benutzer vorhanden ist. Sie müssen ihn im Allgemeinen nicht manuell hinzufügen .
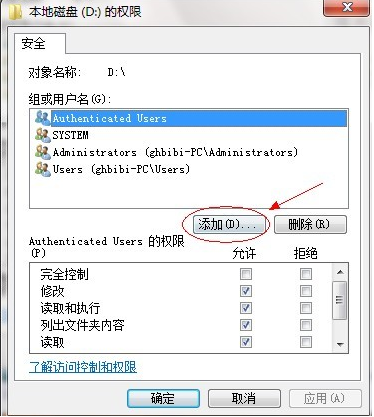
10. Klicken Sie im Bild auf „Erweitert“.
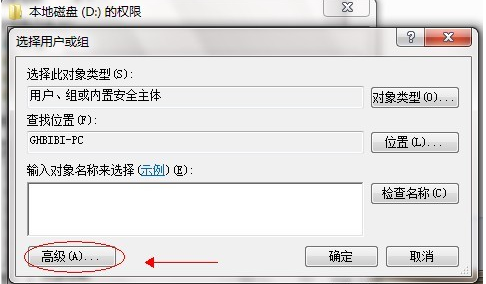
11. Klicken Sie auf „Jetzt suchen“. Die Benutzerliste wird unten aufgelistet. Suchen Sie den Benutzer „Everyone“ und doppelklicken Sie zur Bestätigung darauf.
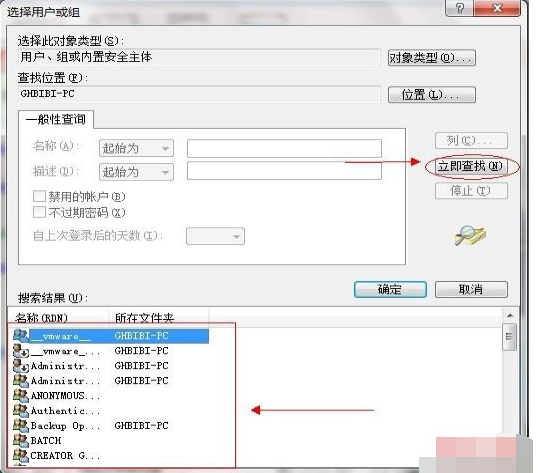
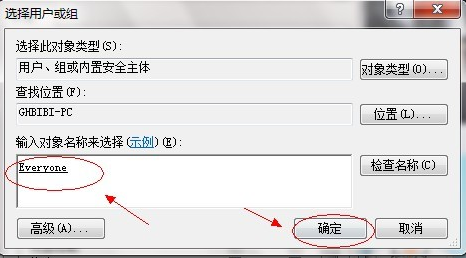
12. Legen Sie die Berechtigungen für alle Benutzer fest, wie in der Abbildung gezeigt, und klicken Sie auf „OK“. Zu diesem Zeitpunkt sind die Freigabeeinstellungen grundsätzlich abgeschlossen.
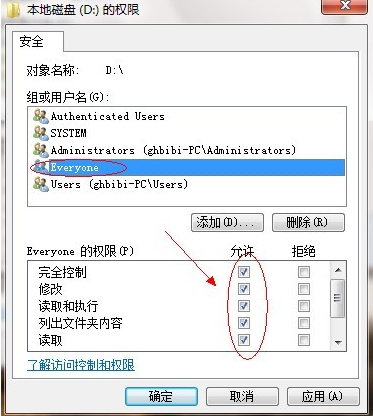
13. Ändern Sie den Computer, um das Ausführungsmenü zu öffnen, und geben Sie \+IP-Adresse ein, um darauf zuzugreifen.
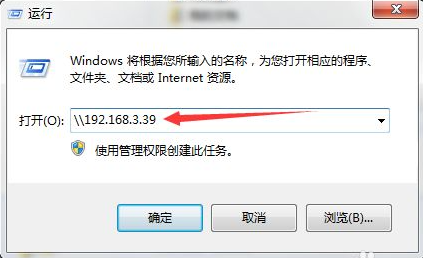
14. Sie können den freigegebenen Ordner sehen, nachdem Sie darauf zugegriffen haben.
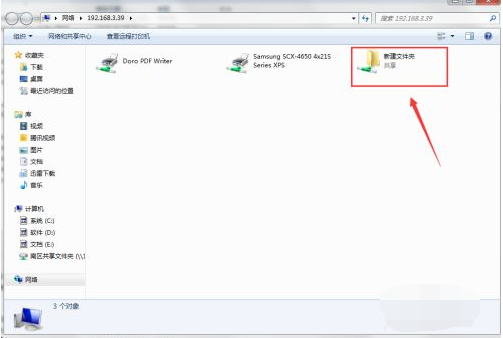
Oben erfahren Sie, wie Sie freigegebene Ordner in Win7 einrichten. Ich hoffe, es kann allen helfen.
Das obige ist der detaillierte Inhalt vonAusführliche Erklärung zum Einrichten freigegebener Ordner in Win7. Für weitere Informationen folgen Sie bitte anderen verwandten Artikeln auf der PHP chinesischen Website!