Heim >häufiges Problem >So überprüfen Sie den Speicherplatz unter Linux
So überprüfen Sie den Speicherplatz unter Linux: 1. Melden Sie sich zuerst beim Linux-Dienst an. 2. Öffnen Sie die Systemsteuerung und geben Sie dann den Systembefehl „df“ ein. 3. Verwenden Sie zum Anzeigen den Befehl „df -lh“. Festplattennutzung im Detail Situation 4. Wenn Sie den Befehl „df -a“ verwenden, werden die Nutzung und der verbleibende Status aller Festplatten angezeigt.

Wie überprüfe ich den Speicherplatz unter Linux?
1. Um den verbleibenden Speicherplatz auf der Festplatte zu überprüfen, müssen Sie sich zuerst beim Linux-Dienst anmelden
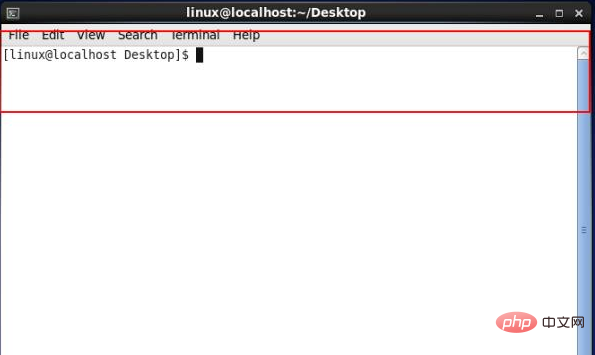
2. Öffnen Sie das System Systemsteuerung und geben Sie den Systembefehl „df“ ein, wie im Bild gezeigt
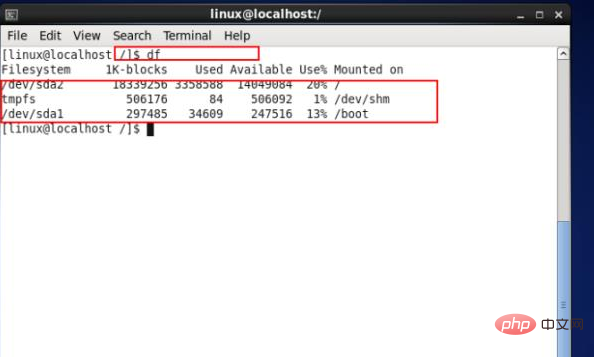
3. Verwenden Sie den Befehl „df -lh“, um die Festplattennutzung detaillierter anzuzeigen
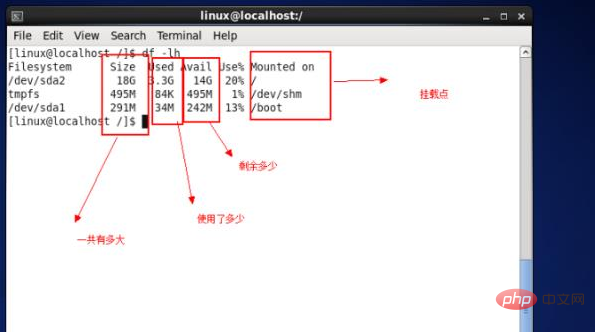
4 Mit dem Befehl „df -a“ werden die Auslastung aller Festplatten und die verbleibende Situation angezeigt, wie in der Abbildung dargestellt Das Linux-System kann das Dateisystem in Einheiten von Festplattenpartitionen überprüfen. Sie können Parameter hinzufügen, um die Informationen zum verbleibenden Speicherplatz zu überprüfen. Befehlsformat: df -hl Das Anzeigeformat lautet: Dateisystemkapazität, verwendet, verfügbar, verwendet, % Einhängepunkt, Dateisystemgröße, verwendet, verfügbar, Verwendung, %. Eingehängt am Der Befehl /dev/hda2 45G 19G 24G 44% / /dev/hda1 494
df -h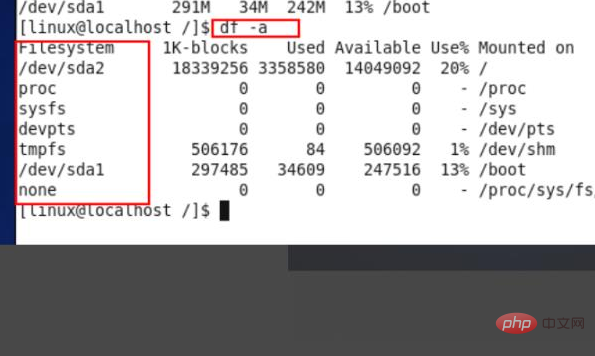
df -hlDas Anzeigeformat ist: Genutzte Dateisystemkapazität, verfügbarer, verwendeter % EinhängepunktGenutzte Dateisystemgröße, verfügbare Nutzung, % Eingebaut am/dev/hda2 45G 19G 24G 44% /
/dev /HDA1 494M 19M 450M 4% /BOOT /DEV /HDA6 4.9G 2.2G 2.5g 47% /HOME /DEV /HDA5 9.7G 2.9g 6.4g 31% /OPTNONE 0 100 % 0 % / dev/shm/dev/hda3 9.7G 7.2G 2.1G 78 % /usr/local/dev/hdb2 75G 75G 0 100 % //dev/hdb2 75G 75G 0 100 % /
Das Obige Nehmen Sie die Ausgabe als Beispiel. Dies bedeutet: Die zweite Festplatte (b) der HD-Festplattenschnittstelle, die zweite Partition (2), die Kapazität beträgt 75 G, 75 G werden verwendet, der verfügbare Wert ist 0 , sodass die Auslastungsrate 100 % beträgt. Wird im Root-Partitionsverzeichnis (/) bereitgestellt. Im Folgenden finden Sie eine Erläuterung der relevanten Befehle: df -hl Überprüfen Sie den verbleibenden Speicherplatz. df -h Überprüfen Sie die Partitionsgröße jedes Root-Pfads. du -sh [Verzeichnisname] Gibt die Größe des Verzeichnisses zurück du -sm [Ordner] Gibt die Gesamt-M-Nummer des Ordners zurückFür weitere Funktionen können Sie den folgenden Befehl zum Anzeigen eingeben: df --helpdu --helpReference Technology B (1) Überprüfen Sie die DateigrößeGröße aller Dateien im aktuellen Ordner anzeigen (einschließlich Unterordner)du -sh# du -h15M ./package16K ./.fontconfig4.0K ./.cache5.1M . /.rpmdb20M .Zeigen Sie die Größe aller Dateien im angegebenen Ordner an (einschließlich Unterordnern)# du -h ftp3.8G ftp/sanya/doc 3,8G ftp/sanya4,0K ftp/testftp/doc1,4M ftp/testftp875M ftp/platform/doc/002-Video27M ftp/platform/doc/001-PDF5,2M ftp /platform/doc/BBFlash1.2G ftp/platform/doc/003-recording2.1G ftp/platform/doc2.1G ftp/platform4.0K ftp/pmo/doc20.000 ftp/pmo 36M ftp/uf/doc/ innovate-20120736M ftp/uf/doc36M ftp/uf446M ftp/code/doc446M ftp/code6.3G ftp
Sehen Sie sich das angegebene an Dateigröße# du -h ./ package/compat-libstdc++-33-3.2.3-69.el6.x86_64.rpm184K ./package/compat-libstdc++-33-3.2.3-69.el6. x86_64.rpmAngegebene Ordnergröße anzeigen # du -hs ftp6.3G ftpVerwendung: du [Option]... [Datei]...oder: du [Option]... --files0-from=Fcalculation Die Festplattennutzung jeder Datei und die Gesamtnutzung des Verzeichnisses. Die Parameter, die für lange Optionen verwendet werden müssen, sind auch für kurze Optionen erforderlich. -a, --all gibt die Festplattennutzung aller Dateien aus, nicht nur der Verzeichnisse --apparent-size zeigt die Oberflächennutzung an, nicht die Festplattennutzung; obwohl die Oberflächennutzung normalerweise kleiner ist, ist dies manchmal der Fall wird aufgrund von „Lücken“ zwischen Dateien mit geringer Dichte, internen Fragmenten, nicht direkt referenzierten Blöcken usw. größer. -B, --block-size=Größe von Blöcken unter Verwendung der angegebenen Anzahl von Bytes -b, --bytes gleich --apparent-size --block-size=1-c, --total Gesamt anzeigen Information-D, --dereference-args Dereferenzieren Sie die in der Befehlszeile aufgeführten symbolischen Links--files0-from=F. Berechnen Sie den Speicherplatz, der durch den mit NUL endenden Dateinamen in Datei F belegt wird.Wenn der Wert von F ist „-“, dann wird der Dateiname aus der Standardeingabe gelesen-H ist gleich --deference-args (-D)
-h, --human-readable Zeigt die Größe besser lesbar an (zum Beispiel: 1K 234M 2G)
--si ähnelt -h, verwendet bei der Berechnung jedoch 1000 als Basis anstelle von 1024
- k Gleich --block-size=1K
-l, --count-links Wenn es sich um einen harten Link handelt, berechnen Sie seine Größe mehrmals
-m Gleich --block-size=1M
-L, --deference Finden Sie das tatsächliche Ziel heraus, das durch symbolische Links angezeigt wird.
-P, --no-deference Keinen symbolischen Links folgen (Standard)
-0, --null Behandeln Sie jede leere Zeile als 0 Bytes statt als a Zeilenumbruchzeichen
-S, --separate-dirs berücksichtigt nicht die Belegung von Unterverzeichnissen
-s, --summarize berechnet nur die Gesamtnutzung jedes Parameters in der Befehlszeile
-x, --one-file- system Verzeichnisse auf verschiedenen Dateisystemen überspringen
-X, --exclude-from=Datei Dateien ausschließen, die dem in der angegebenen Datei beschriebenen Muster entsprechen
--exclude=MUSTER Dateien ausschließen, die dem in MUSTER beschriebenen Muster entsprechen
--max- Depth=N Gesamtverzeichnis anzeigen (mit --all verwenden, um Dateien zu berechnen)
Wenn N der angegebene Wert ist, ist die berechnete Tiefe N
--max- Depth=0 ist gleich --summarize
-- time Zeigt die letzte Änderungszeit aller Dateien im Verzeichnis oder in Unterverzeichnissen des Verzeichnisses an.
--time=WORD Zeigt die WORD-Zeit an, nicht die Änderungszeit:
atime, Zugriff, Verwendung, ctime oder Status
--time-style =style zeigt die Zeit gemäß dem angegebenen Stil an (die Interpretationsregeln für den Stil sind die gleichen wie beim Befehl „date“):
full-iso, long-iso, iso, +FORMAT
--help Diese Hilfemeldung anzeigen und beenden
--Versionsanzeige Versionsinformationen und Beenden
[Größe] kann die folgenden Einheiten sein (vor der Einheit kann eine Ganzzahl hinzugefügt werden):
kB 1000, K 1024, MB 1000000, M 1048576 und G, T, P, E, Z, Y .
Bitte melden Sie Ihre Fehler an
GNU coreutils project homepage:
GNU software general help:
Bitte melden Sie Übersetzungsfehler an
(2) Ubuntu view disk space size command
df -h Df command It is a Linux-System zum Anzeigen des Dateisystems in Einheiten von Festplattenpartitionen. Sie können Parameter hinzufügen, um die Informationen zum verbleibenden Speicherplatz anzuzeigen: df -hl. Das Anzeigeformat ist: Dateisystemkapazität. Verwendet Verfügbar Verwendet % Mount-Punkt-Dateisystemgröße Verwendet Verfügbar Verwendung % Eingebaut auf /dev/hda2 45G 19G 24G 44% / /dev/hda1 494
df -h
Df-Befehl ist ein Linux-System zum Anzeigen des Dateisystems in Einheiten von Festplattenpartitionen. Sie können Parameter hinzufügen, um die Informationen zum verbleibenden Speicherplatz anzuzeigen:
df -hl
display Das Format ist:
Verwendete Dateisystemkapazität, verfügbare, verwendete % Mount-Punkt
Genutzte Dateisystemgröße, verfügbare Nutzung, % Eingebaut am
/dev/hda2 45G 19G 24G 44 % /
/dev/hda1 494m 19m 450m 4%/Boot
/Dev/HDA6 4,9 g 2,2 g 2,5 g 47%/Home
/Dev/HDA5 9,7 g 2,9 g 6,4 g 31%/opt
none 1009m 0 1009m 0%/dev/dev/ shm
/dev /hda3 9.7G 7.2G 2.1G 78% /usr/local
/dev/hdb2 75G 75G 0 100% /
/dev/hdb2 75G 75G 0 100% /
Nehmen Sie die obige Ausgabe als Ein Beispiel, was es bedeutet:
Die zweite Festplatte (b) der HD-Festplattenschnittstelle, die zweite Partition (2), die Kapazität beträgt 75 G, 75 G werden verwendet, der verfügbare Wert ist 0, also die Auslastung Die Rate beträgt 100 % und wird im Root-Partitionsverzeichnis superior(/) gemountet.
Im Folgenden finden Sie eine Erläuterung der relevanten Befehle:
df -hl Überprüfen Sie den verbleibenden Speicherplatz.
df -h Überprüfen Sie die Partitionsgröße jedes Root-Pfads.
du -sh [Verzeichnisname] Gibt die Größe des Verzeichnisses zurück
du -sm [Ordner] Gibt die Gesamt-M-Nummer des Ordners zurück
Für weitere Funktionen können Sie den folgenden Befehl zum Anzeigen eingeben:
df --help
du --help
(Verantwortlicher Herausgeber: admin)
(3) Protokolldateien löschen
Ich habe heute nachgeschaut und festgestellt, dass auf dem Linux-Server des Unternehmens nichts war, dieser aber bereits zu 50 % genutzt war. Nach der Überprüfung stellte sich heraus, dass die Protokolldatei war zu groß, also habe ich es manuell gelöscht.
Sudo /dev/ null > /var/log/**.log
Folgendes kann empfohlen werden: sudo find /var/log/ - Typ f -mtime +30 -exec rm -f ;
Löschen Sie alte Dateien, die älter als 30 Tage sind
Das obige ist der detaillierte Inhalt vonSo überprüfen Sie den Speicherplatz unter Linux. Für weitere Informationen folgen Sie bitte anderen verwandten Artikeln auf der PHP chinesischen Website!