Format Painter ist sehr einfach. Mit einem Klick können Sie das Format auf andere Zellen, Grafiken und Text kopieren. Aber die Verwendung von Format Painter ist nicht nur das. Er kann auch schnell alternative Zeilen mit Farbe füllen, alternative Zeilen ausblenden und eine „verlustfreie“ Zusammenführung von Zellen usw. erreichen.
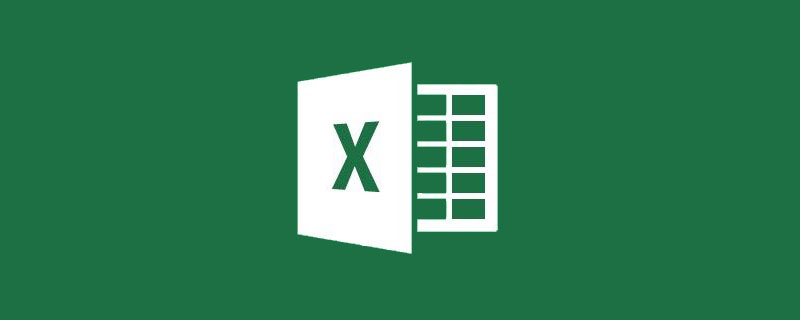
In Excel kann der Formatpinsel auf der linken Seite des Startmenüs zum Pinseln von Text (Schriftart, Schriftgröße usw.), Farbe (Textfarbe, Zellenfarbe usw.) und Rahmen verwendet werden (Zellrahmen, Form, Rahmen usw.) usw. können vorhandene Formate schnell übernehmen, sodass die Nutzungshäufigkeit immer noch sehr hoch ist.

Heute werfen wir einen Blick auf verschiedene Möglichkeiten, mit dem Bürsten im Excel-Format zu spielen!
Das weiß natürlich jeder.
Wählen Sie den Zellbereich mit dem gewünschten Format aus, doppelklicken Sie auf den Format Painter und wählen Sie dann den Zellbereich aus, um das Format einzeln anzuwenden. Bitte sehen Sie sich den Demonstrationseffekt an! ! !
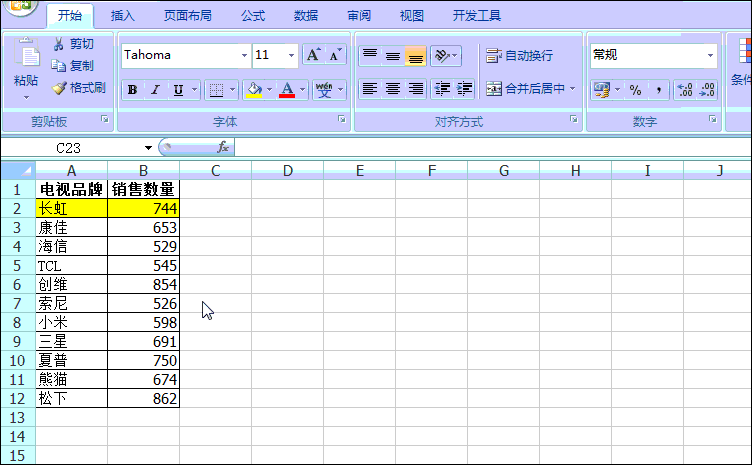
Warme Erinnerung:
Der Doppelklick hier dient dazu, zweimal schnell und kontinuierlich zu klicken. Es handelt sich nicht um einen Doppelklick, um den Formatierungspinsel auszuwählen und abzubrechen (2) Doppelklicken Sie auf den Format Painter, um das Format nicht nur auf andere Zellen im aktuellen Arbeitsblatt, sondern auch auf andere Arbeitsblätter und sogar andere Arbeitsmappen anzuwenden.
So spielen Sie 3: Kopieren Sie jede zweite Zeile für eine schnelle Einfärbung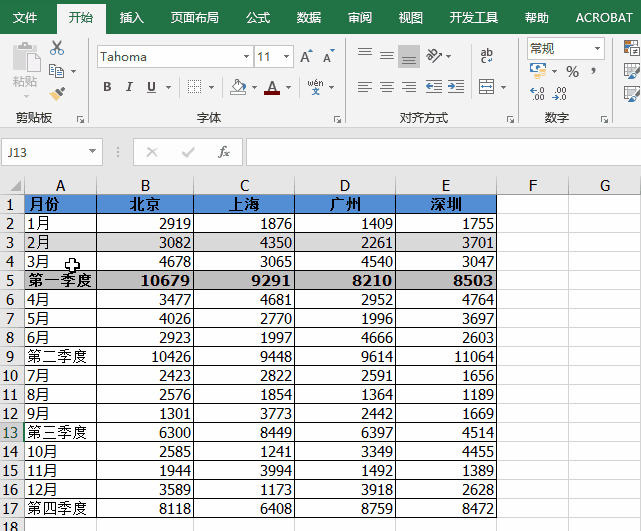 Tatsächlich ist die hier erwähnte „Interlaced“-Kopie ungenau. In diesem Beispiel kopiert Format Painter eigentlich keine alternativen Zeilen, aber der Abstand der ersten und dritten Zeile, den er kopiert, ist „Keine“, was fälschlicherweise zu der Annahme führt, dass die erste und dritte Zeile nicht kopiert werden.
Tatsächlich ist die hier erwähnte „Interlaced“-Kopie ungenau. In diesem Beispiel kopiert Format Painter eigentlich keine alternativen Zeilen, aber der Abstand der ersten und dritten Zeile, den er kopiert, ist „Keine“, was fälschlicherweise zu der Annahme führt, dass die erste und dritte Zeile nicht kopiert werden.
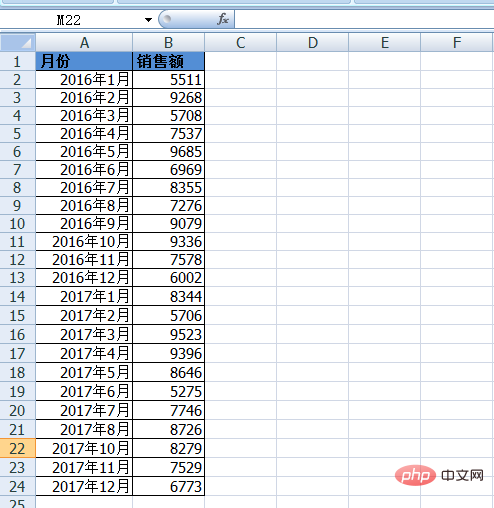
Wählen Sie zuerst die Zeilen 3 und 4 aus, blenden Sie die Zeilen 3 und 4 aus, halten Sie dann die Strg-Taste gedrückt und klicken Sie auf die Zeilennummer „2“, um Zeile 2 auszuwählen, und klicken Sie dann auf „Formatieren“. " Bürste". Lassen Sie die Strg-Taste los und wählen Sie andere Zeilen aus (wählen Sie die Zeilennummer).
Operationsmethode zwei:Verstecken Sie zuerst die Zeilen 3 und 4, geben Sie dann 2:4 in das Namensfeld ein und klicken Sie auf die Eingabetaste. Excel wählt automatisch die Zeilen 2 bis 4 aus und klicken Sie dann auf „Formatieren“. Klicken Sie einfach auf „Pinsel“. und wählen Sie andere Zeilen aus. 🔜 B. die Spalten B und D, wie folgt: Nach dem Klicken haben die Spalten die gleiche Breite wie Spalte A.
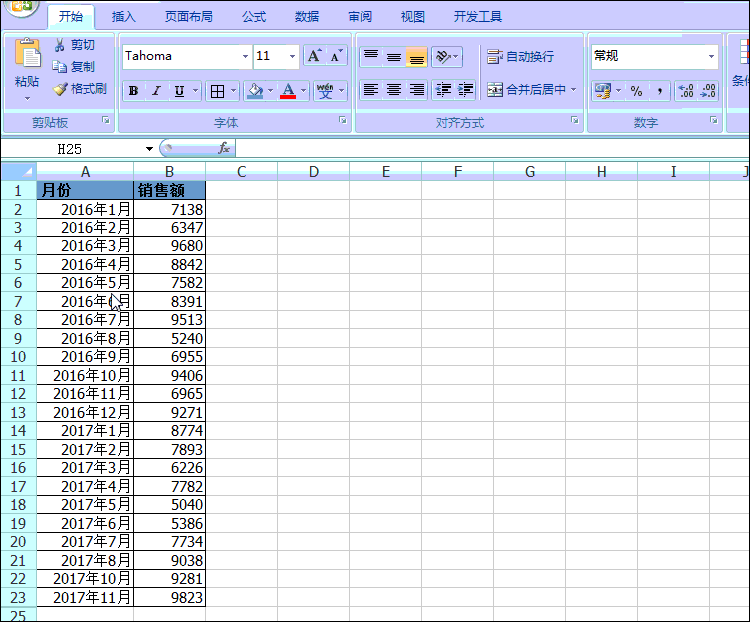 Die Methode zum Kopieren der Zeilenhöhe ist ähnlich.
Die Methode zum Kopieren der Zeilenhöhe ist ähnlich.
Ich bin vor Kurzem auf ein Problem bei der Datenverarbeitung gestoßen: Um die Zellen zu verschönern, habe ich die Zellen zusammengeführt, aber das hatte Auswirkungen auf die Suche nach Tabellendaten. Wie in der folgenden Animation gezeigt:
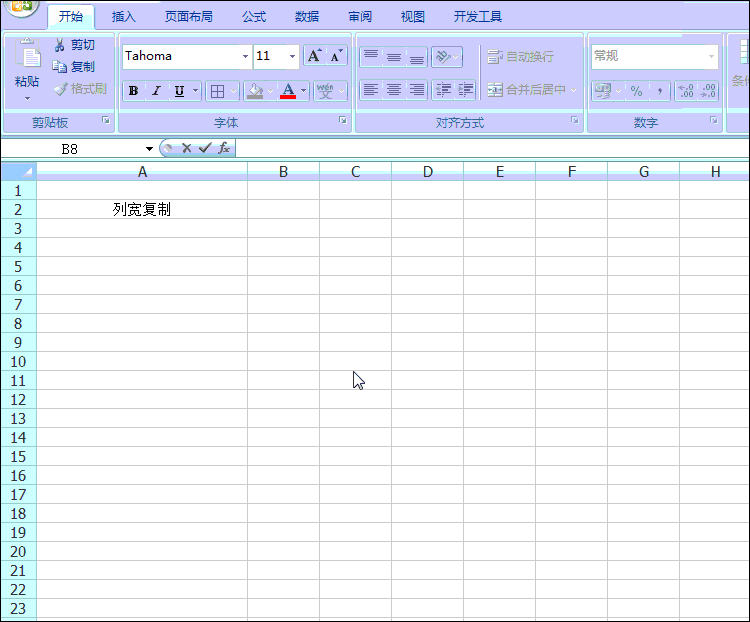
Der Grund für den Fehler ist, dass beim Zusammenführen von Zellen nur der Wert der Zelle in der oberen linken Ecke im zusammengeführten Bereich beibehalten wird. Wenn wir Zellen über Format Painter zusammenführen, können wir dieses Problem beseitigen.
Lassen Sie mich abschließend zwei Möglichkeiten vorstellen, coole Spiele in einem scheinbar nutzlosen Format zu spielen.
Wählen Sie den zu kopierenden Bereich aus, doppelklicken Sie auf den Format-Maler und wischen Sie dann zu einem anderen Bereich. Sie werden feststellen, dass das Format zuerst kopiert wird, und drücken Sie dann Die Eingabetaste geschieht und der Inhalt wird kopiert.
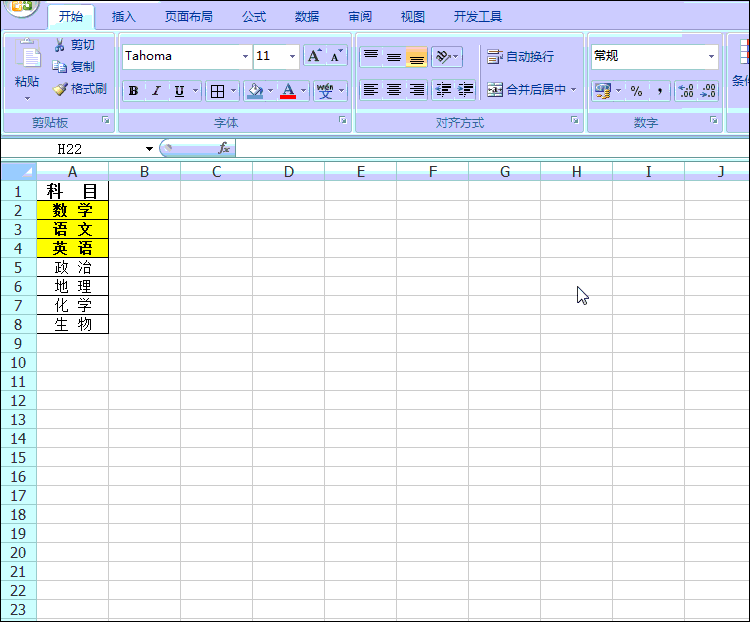
Wenn Sie genug davon haben, Strg+C und Strg+V zu verwenden, können Sie diesen Trick ausprobieren, um einige Szenarien zu bewältigen!
Verwenden Sie den Formatpinsel zusammen mit der Suchfunktion, und es können verschiedene Funken herausspringen. Wie in der folgenden Tabelle gezeigt, müssen wir nun das B2-Zellenformat anwenden, um die Ergebnisse unter 60 Punkten hervorzuheben.
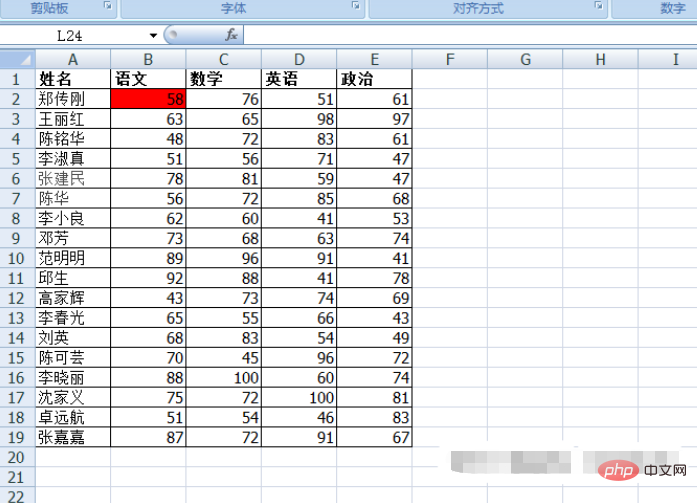
Bedienungsschritte:
(1) Drücken Sie zunächst Strg+F, um das Dialogfeld „Suchen und Ersetzen“ zu öffnen, geben Sie „*“ in das Dialogfeld ein und klicken Sie auf „Alle suchen“
( 2) Sortieren Sie die Spalte „Wert“ in aufsteigender Reihenfolge im Suchergebnis-Anzeigefeld und klicken Sie auf die erste Zeile.
(3) Klicken Sie auf Zelle B2 und doppelklicken Sie dann auf den Formatierer Drücken Sie die Umschalttaste, um zum Dialogfeld „Suchen und Ersetzen“ zurückzukehren, klicken Sie auf den letzten Wert unter 60 Punkten und stellen Sie fest, dass das Format in alle gefundenen Zellen kopiert wurde.
Wie in der Animation unten gezeigt:
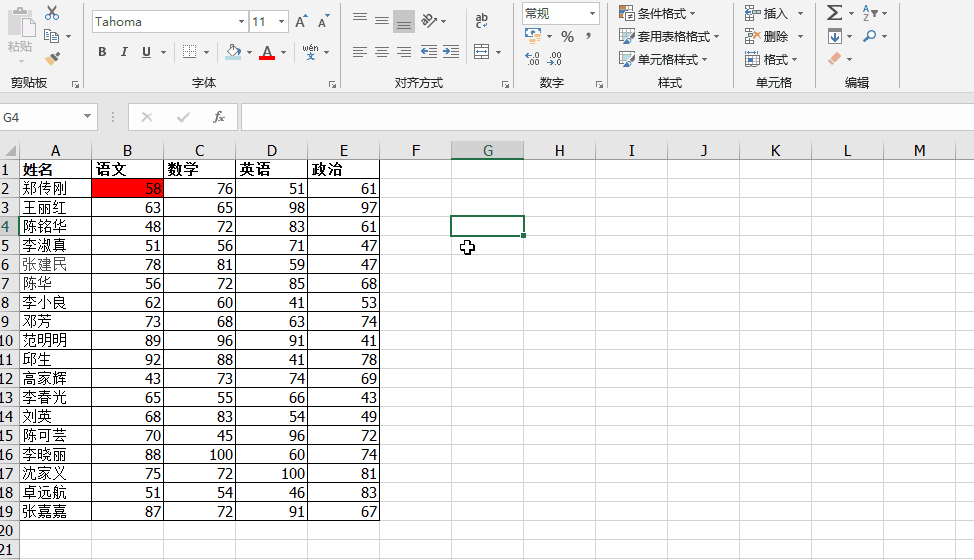 An diesem Punkt haben Sie festgestellt, dass die Funktion von Format Painter besonders leistungsfähig ist, aber es gibt auch Zeiten, in denen Format Painter eigensinnig und ungehorsam ist, und wir müssen aufpassen dazu.
An diesem Punkt haben Sie festgestellt, dass die Funktion von Format Painter besonders leistungsfähig ist, aber es gibt auch Zeiten, in denen Format Painter eigensinnig und ungehorsam ist, und wir müssen aufpassen dazu.
Zum Schluss spielen wir noch das Fallenspiel.
Wie im Bild unten gezeigt, ist Spalte A Text und Spalte B ein numerischer Wert.
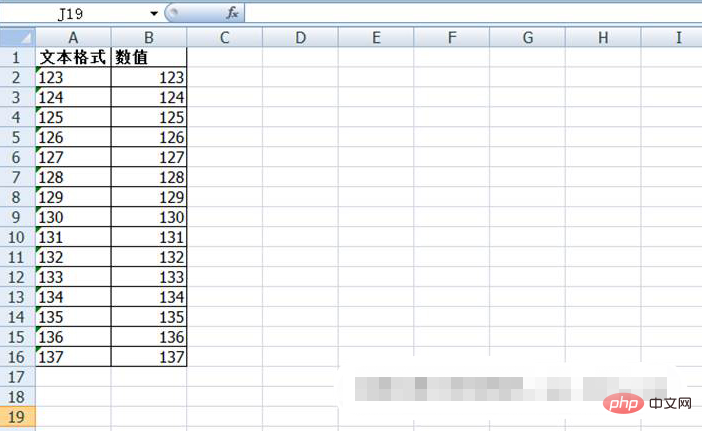 Wir wählen Spalte A aus, klicken auf den Format Painter, klicken auf alle Werte in Spalte B und stellen fest, dass es sich scheinbar um Text handelt, aber Spalte B besteht tatsächlich immer noch aus Zahlen. Wenn Sie es tatsächlich in Text umwandeln möchten, wie können Sie es dann endlich erreichen? Denken Sie alle darüber nach und hoffen Sie, uns Ihre Antworten im Nachrichtenbereich mitzuteilen!
Wir wählen Spalte A aus, klicken auf den Format Painter, klicken auf alle Werte in Spalte B und stellen fest, dass es sich scheinbar um Text handelt, aber Spalte B besteht tatsächlich immer noch aus Zahlen. Wenn Sie es tatsächlich in Text umwandeln möchten, wie können Sie es dann endlich erreichen? Denken Sie alle darüber nach und hoffen Sie, uns Ihre Antworten im Nachrichtenbereich mitzuteilen!
Verwandte Lernempfehlungen:
Excel-TutorialDas obige ist der detaillierte Inhalt vonPraktischer Austausch von Excel-Kenntnissen: Verschiedene Möglichkeiten, den Formatpinsel zu spielen!. Für weitere Informationen folgen Sie bitte anderen verwandten Artikeln auf der PHP chinesischen Website!