Heim >Web-Frontend >PS-Tutorial >PS-Tipps: So fügen Sie Bildern einen dreidimensionalen grafischen Illusionseffekt hinzu (ausführliche Erklärung mit Bildern und Text)
Im vorherigen Artikel „Nehmen Sie sich eine Minute Zeit, um Bilder mit PS in Wand-Graffiti-Effekte umzuwandeln (insgesamt 4 Schritte)“ habe ich Ihnen einen kleinen PS-Trick vorgestellt, wie Sie Bildern Graffiti-Effekte hinzufügen. Im folgenden Artikel erfahren Sie, wie Sie Bildern in PS dreidimensionale grafische Illusionseffekte hinzufügen. Schauen Sie sich das an, Freunde.

Dreidimensionales Bild mit grafischem Illusionseffekt:

1. Öffnen Sie ps und importieren Sie das Foto des Materials.

2. Wenn Sie ein Dreieck erstellen, ob es ein Quadrat oder ein Dreieck ist, müssen Sie es einfach entsprechend anpassen Ein Fantasieeffekt ist im Allgemeinen einfacher zu erstellen. Wenn Sie nicht wissen, wie man ihn erstellt, suchen Sie einfach nach einer und zeichnen Sie dann direkt eine Form mit einem Stift, und der Effekt wird gut sein
3. Ziehen Sie in das Dokument. 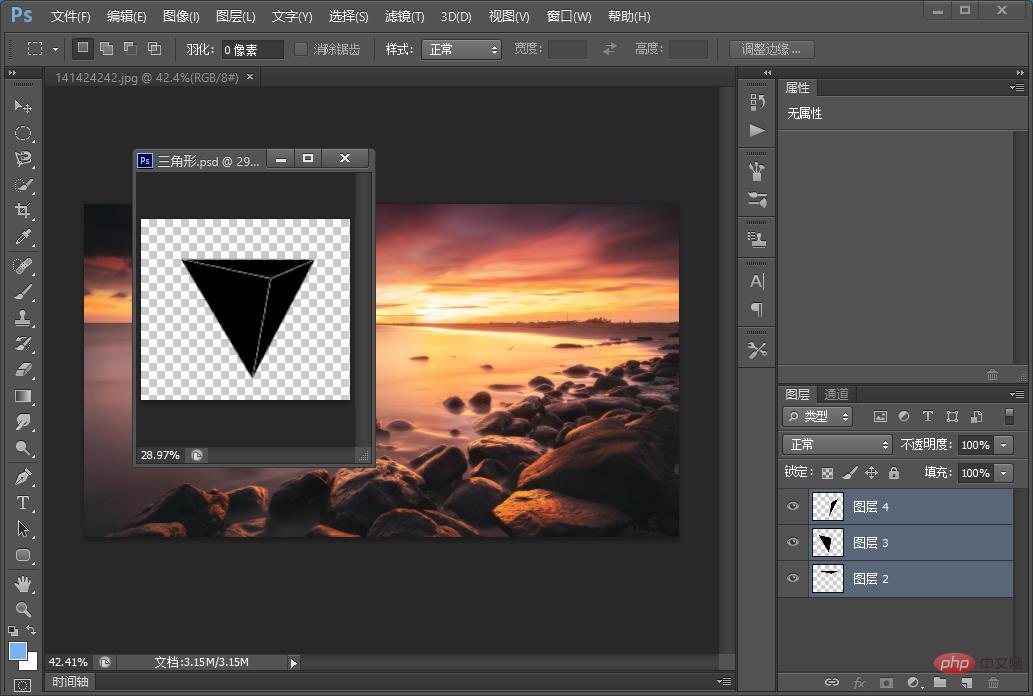
4. Erstellen Sie drei Hintergrundebenen [Strg+J]
5. Kopieren Sie eine Ebene und verschieben Sie sie nach oben, um direkt eine Schnittmaske zu erstellen ], dann erstellen wir zwei weitere Kopien. Wie oben erwähnt, bleibt die obige Methode unverändert.
6. Jetzt können wir dieses Dreieck nicht sehen. Klicken Sie nun auf diese Ebene und passen Sie es an. Dann werden Sie sehen, dass die Position des in diesem Dreieck enthaltenen Bildes eine solche Änderung hervorruft Das Gleiche gilt hier, Sie können es nach Belieben anpassen.
7. Wenn Sie das Gefühl haben, dass es nicht sehr stark ist, müssen wir die Reflexion dieses Spiegels anpassen und dann auch [Schnittmaske erstellen], da Sie jede Oberfläche anvisieren müssen. Individuelle Anpassungen.
8. Wir können jetzt sehen, dass der Kontrast und das Licht sehr stark sind.
9. Wir wählen sie alle aus [Strg+G], um eine Gruppe zu erstellen.
10. Wenn das Glas einen leuchtenden Effekt hat, wählen Sie die Option „Schatteneffekt“ aus. In diesem Fall muss jede Ebene separat angepasst werden folgt.
11. Erstellen Sie eine neue leere Ebene, erstellen Sie eine Schnittmaske und stellen Sie dann die Deckkraft auf etwa 10 % ein und wischen Sie die dunklen Teile entsprechend ab. Das bedeutet, dass es keine helle Position gibt, was einen Übergang zwischen Schwarz und Weiß darstellt. Dieser sollte nicht zu dunkel, sondern nur ein wenig angemessen sein.
12. Tragen Sie eine Schattenschicht auf, erstellen Sie direkt eine Auswahl mit dem Stift und dann einen Farbverlauf. Der Effekt ist abgeschlossen. Empfohlenes Lernen: )
Das obige ist der detaillierte Inhalt vonPS-Tipps: So fügen Sie Bildern einen dreidimensionalen grafischen Illusionseffekt hinzu (ausführliche Erklärung mit Bildern und Text). Für weitere Informationen folgen Sie bitte anderen verwandten Artikeln auf der PHP chinesischen Website!