Heim >Betrieb und Instandhaltung >Windows-Betrieb und -Wartung >So ändern Sie die IP-Adresse eines Win10-Computers
So ändern Sie die IP-Adresse eines Win10-Computers: Öffnen Sie zuerst die Interneteinstellungen, klicken Sie auf „Adapteroptionen ändern“, öffnen Sie „Eigenschaften“, suchen Sie nach „Internet Protocol Version 4“ und aktivieren Sie abschließend die Option „Folgende IP-Adresse verwenden“. und stellen Sie nur die IP-Adresse ein.

Die Betriebsumgebung dieses Artikels: Windows 10-System, Thinkpad T480-Computer.
Die spezifische Änderungsmethode ist wie folgt:
Betreten Sie den Desktop des Win10-Systems, klicken Sie mit der rechten Maustaste auf das Netzwerksymbol in der unteren rechten Ecke des Desktops und wählen Sie in dem kleinen Fenster, das angezeigt wird, die Option „Netzwerk- und Interneteinstellungen öffnen“. hoch.
Dann rufen Sie die Einstellungsoberfläche auf und wählen Sie im rechten Bereich die Option „Adapter ändern“ aus.
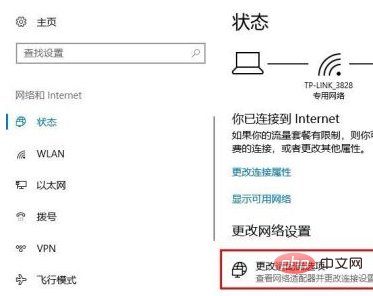
Dann rufen Sie die Netzwerkverbindungsschnittstelle auf. Wenn Sie eine drahtlose Verbindung verwenden, wählen Sie das Symbol für die drahtlose Verbindung, wenn es sich um eine kabelgebundene Verbindung handelt, wählen Sie das Symbol für die lokale Verbindung Hier nehmen wir als Beispiel eine drahtlose Netzwerkverbindung. Klicken Sie mit der rechten Maustaste auf das Symbol und wählen Sie im Popup-Rechtsklickmenü die Option „Eigenschaften“.
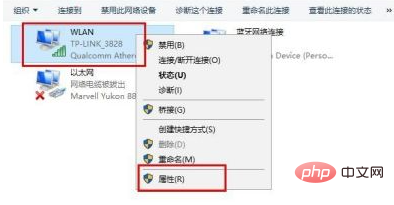
Dann rufen Sie die Einstellungsschnittstelle für das drahtlose Netzwerk auf, wählen Sie Internetprotokoll Version 4 in der Liste aus und wählen Sie dann die Option „Eigenschaften“ in der unteren rechten Ecke.
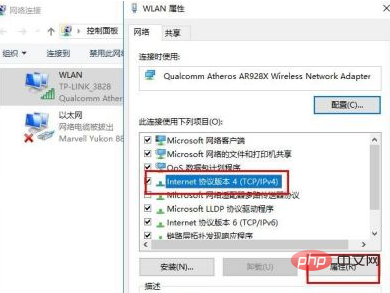
Rufen Sie dann die Schnittstelle zum Festlegen der IP-Adresse auf, wählen Sie unten die Option „IP-Adresse“ aus, geben Sie die IP-Adresse ein, die Sie in der IP-Adresse ändern möchten, und klicken Sie nach der Eingabe auf der Schnittstelle auf die Option „OK“, um die Einstellungen zu speichern . Nach Abschluss der oben genannten Schritte ist die IP-Adresse festgelegt.
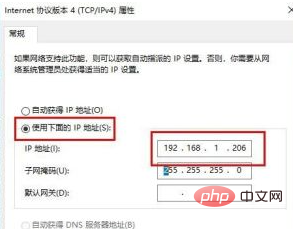
Kostenloses Teilen von Lernvideos: Programmiervideo
Das obige ist der detaillierte Inhalt vonSo ändern Sie die IP-Adresse eines Win10-Computers. Für weitere Informationen folgen Sie bitte anderen verwandten Artikeln auf der PHP chinesischen Website!