Heim >Betrieb und Instandhaltung >Windows-Betrieb und -Wartung >So legen Sie Tastenkombinationen in Windows 10 fest und ändern sie
So ändern Sie Tastenkombinationen in den Windows 10-Einstellungen: Klicken Sie zuerst auf den Sprachbereich der Taskleiste und dann auf Spracheinstellungen. Wählen Sie dann die Schaltfläche „Erweiterte Einstellungen“ und klicken Sie, um die Schaltfläche „Hotkeys in der Sprachleiste ändern“ auszuwählen ; Wählen Sie abschließend die Tastenkombinationsoptionen aus und klicken Sie auf OK.

Die Betriebsumgebung dieses Artikels: Windows 10-System, Dell G3-Computer.
So legen Sie Tastenkombinationen in Windows 10 fest und ändern sie:
1. Schalten Sie zuerst den Computer ein, klicken Sie auf den Sprachbereich der Taskleiste und dann auf Spracheinstellungen.
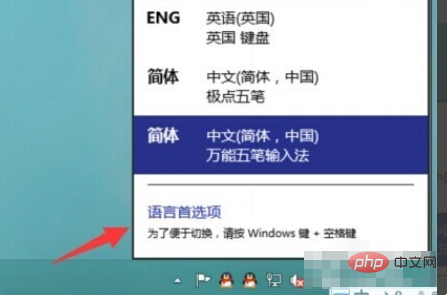
2. Klicken Sie dann links in der neuen Benutzeroberfläche auf die Schaltfläche „Erweiterte Einstellungen“.
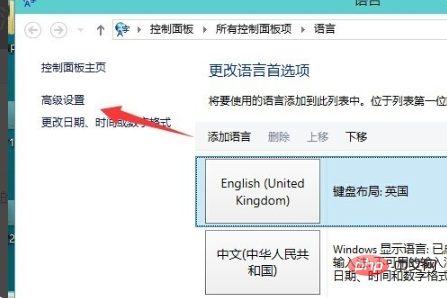
3. Klicken Sie dann auf die Schaltfläche „Sprachleisten-Hotkey ändern“ in der neuen Benutzeroberfläche.
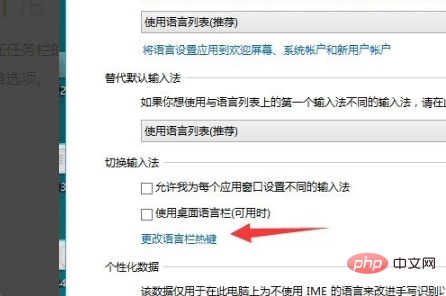
4. Klicken Sie dann auf die Schaltfläche „Hotkey-Reihenfolge ändern“ in der neuen Benutzeroberfläche.
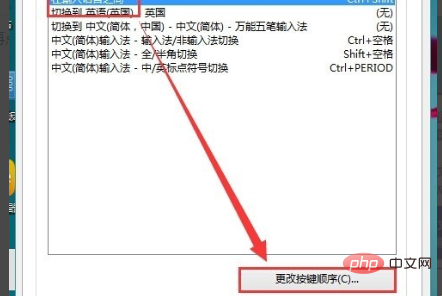
5. Danach können Sie die Tastenkombinationseinstellungen (Strg+Umschalt) in der neuen Benutzeroberfläche sehen. Klicken Sie nach Auswahl der Tastenkombination auf die Option „OK“.
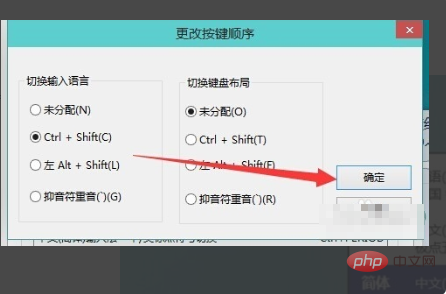
Verwandte Lernempfehlungen: Lernprogramm zum Betrieb und zur Wartung von Windows-Servern
Das obige ist der detaillierte Inhalt vonSo legen Sie Tastenkombinationen in Windows 10 fest und ändern sie. Für weitere Informationen folgen Sie bitte anderen verwandten Artikeln auf der PHP chinesischen Website!